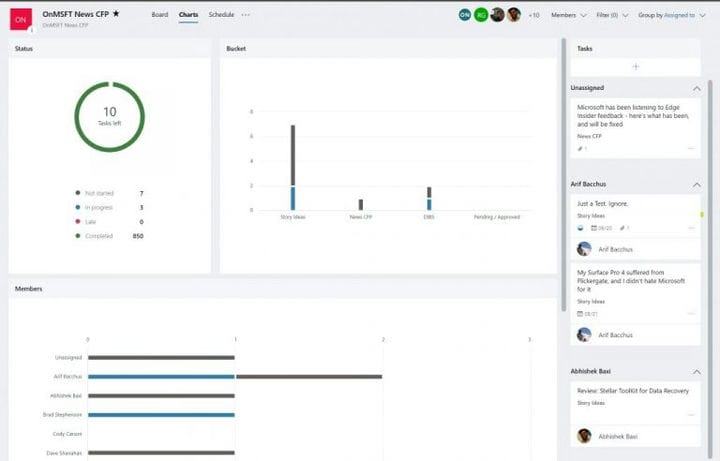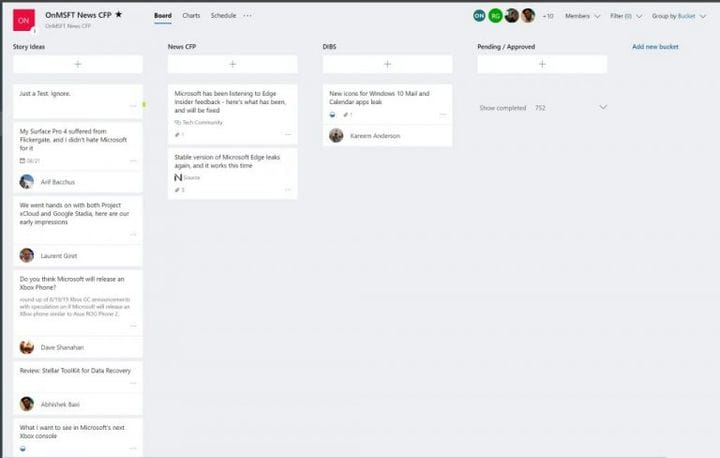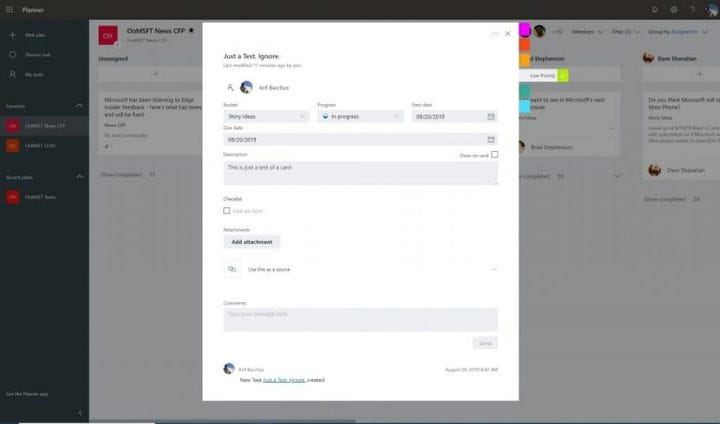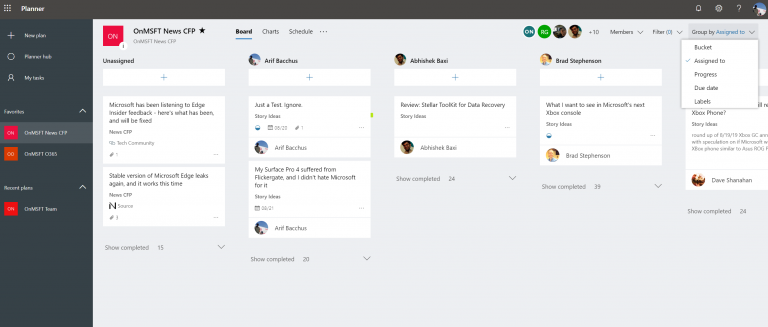Як використовувати Microsoft Planner для покращення робочого потоку
Засіб управління проектами, Microsoft Planner, схожий на безкоштовні або платні послуги, такі як Trello або Asana. Вбудований безпосередньо в Office 365, Планувальник може допомогти вам зменшити хаос на роботі та покращити робочий процес. Ось як.
- Створіть категорії для різних завдань у Планувальнику за допомогою “сегментів”
- Відстежуйте завдання в Планувальнику, встановлюючи прогрес, дати, додаючи деталі на картках тощо
- Використовуйте фільтри або групуйте за функціями, щоб допомогти вам вибрати важливі завдання
- Спробуйте діаграми, щоб отримати аналітичний огляд вашого прогресу
Застосовується до всіх версій Windows 10
Якщо на вашому робочому місці або в бізнесі є передплата на Microsoft Office 365, є багато чудових інструментів, якими ви можете скористатися для підвищення своєї ефективності. Ми вже торкалися деяких із них, включаючи Teams, Outlook, OneDrive, а також OneNote. Однак зараз настав час звернути нашу увагу на Microsoft Planner.
Інструмент управління проектами, Планувальник схожий на безкоштовні або платні послуги Trello або Asana. Він поставляється без додаткових витрат і вбудований безпосередньо в Office 365 і може допомогти вашій організації відстежувати важливі завдання та покращувати робочі процеси. Ось докладніше про те, як ми використовуємо його на OnMSFT, і посібник, як ви також можете використовувати його на своєму робочому місці.
Створюйте категорії для різних завдань за допомогою “відра”
В основі досвіду Планувальника лежать деякі речі, відомі як “план”, “відра” та “дошки”. По-перше, дошка – це те, що є домом для вашого плану або переліку завдань. Після створення плану в Планувальнику за допомогою кнопки (+) на бічній панелі у вас з’явиться нова дошка. Потім ви можете створити різні “відра” на дошці для організації різних типів завдань.
Це можна зробити, натиснувши на посилання «Додати нове відро» у верхній частині дошки. Тут, на OnMSFT, ми використовуємо Планувальник для відстеження висвітлення новин. У нас також є різні дошки для інших типів покриття, включаючи Office 365 та інструкції. Зазвичай у нас також є відра для «Ідейних новин», «Новинних новин», DIBS, а також спеціальний відро для редакторів, щоб відзначити завершені статті.
Після того, як ви додали сегмент, під назвою сегмента є окрема кнопка (+). Це дозволить вам створити нову картку завдань і встановити термін виконання або призначити її члену команди. Про це ми маємо докладніше нижче.
Погляд на зразок дошки в Microsoft Planner
Відстежуйте завдання, встановлюючи прогрес, дати, додаючи деталі на картках тощо
Існує багато способів використовувати картки завдань у Планувальнику, щоб досягти вашої продуктивності. Ви можете скористатися випадаючим меню, щоб перемістити його в різні сегменти, змінити його хід і встановити дату початку та термін виконання. Ви також можете ввести опис, щоб ваші колеги знали, над чим ви працюєте. на. Для простоти існує навіть контрольний список, який може допомогти відстежувати прогрес у тому, що було призначено.
Ще краще, є також кнопка «Додати вкладення», за допомогою якої ви можете вставити файли або посилання, які будуть видні на самій картці. Ми часто використовуємо цю функцію тут, на OnMSFT, щоб ділитися посиланнями на джерела будь-яких статей, про які ми пишемо.
Крім того, є різні кольорові «мітки», які проходять уздовж кожної картки із завданнями. Всього доступно шість, і ви можете налаштувати назву для кожного. Це дозволить приклеїти кольорову етикетку збоку картки та допоможе зробити візуальну підказку щодо того, що означає картка. Для нас тут, у OnMSFT, ми використовуємо мітки „високий пріоритет” та „низький пріоритет”.
Зразок картки в Microsoft Planner
Використовуйте фільтри або групуйте за функціями, щоб допомогти вам визначити, що важливо
Коли ви додаєте все більше завдань та списків сегментів до планувальника, вам може бути важко відстежувати, що відбувається. На щастя, є функція фільтра, яка може допомогти. Доступна у верхній правій частині вікна, це дозволить вам відфільтрувати завдання, виходячи лише з вашого імені – або імені вашого колеги.
Як альтернативу, ви також можете використовувати функцію «Групувати за», щоб змінити вигляд списків сегментів. Це дозволить вам згрупувати за особою, якій призначено завдання, за ходом виконання, за термінами та мітками.
Параметр “Призначено” у розділі Групувати за
Спробуйте діаграми, щоб отримати аналітичний огляд вашого прогресу
Планувальник часом може заплутатися, і (як начальник або менеджер) ви не завжди можете побачити, над чим працює, і хто над яким конкретним завданням. На щастя, у Microsoft є чудова маленька функція, вбудована в Планувальник, яка може допомогти.
У верхній панелі меню поруч із назвою плану ви побачите піктограму, схожу на графік. Якщо натиснути цю кнопку, це переведе вас у режим діаграми. Ви можете побачити загальний стан планів, а також більше подробиць про те, які завдання були розпочаті, виконуються, пізно або виконані. Ви також можете побачити кількість завдань на сегмент та кількість завдань на членів. Також збоку можна переглянути список із усіма доступними елементами сегмента.
Подібна функція також доступна для кожного в команді, щоб візуально бачити свої завдання в усіх планах і сегментах. Просто натисніть на значок кола на лівій бічній панелі, щоб відкрити сторінку огляду. Ви отримаєте візуальне уявлення про те, скільки у вас залишилось завдань тощо.
Діаграми в Планувальнику
Як ви будете використовувати Планувальник?
Як бачите, Планувальник – це дуже потужний інструмент. Існує не один спосіб використовувати його для усунення хаосу та кращого управління завданнями у робочому середовищі. Він вбудований безпосередньо в Office 365, і ви можете отримати все, що потрібно для управління своєю командою, не турбуючись про необхідність перемикання між різними службами чи програмами. Думаєте, ви будете використовувати Планувальник у своїй компанії? Повідомте нас у коментарях нижче.