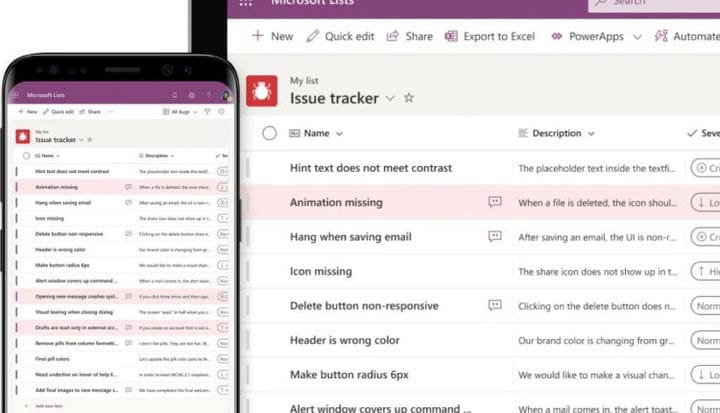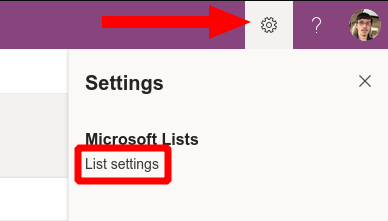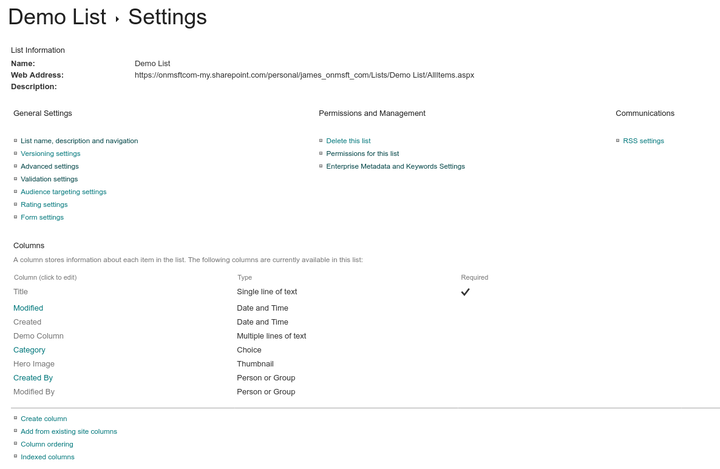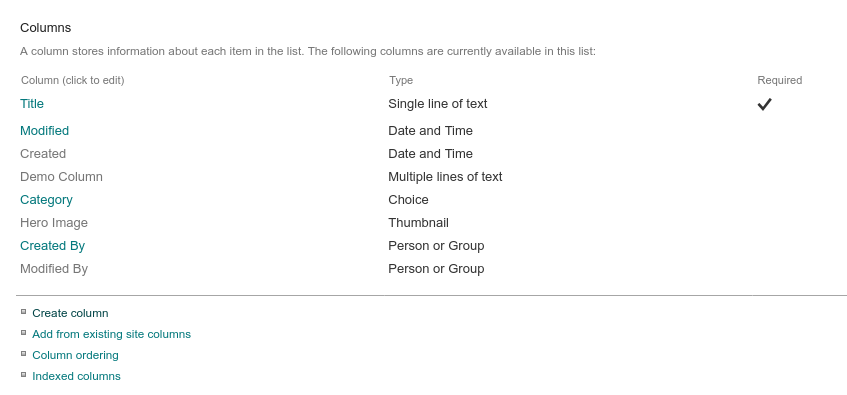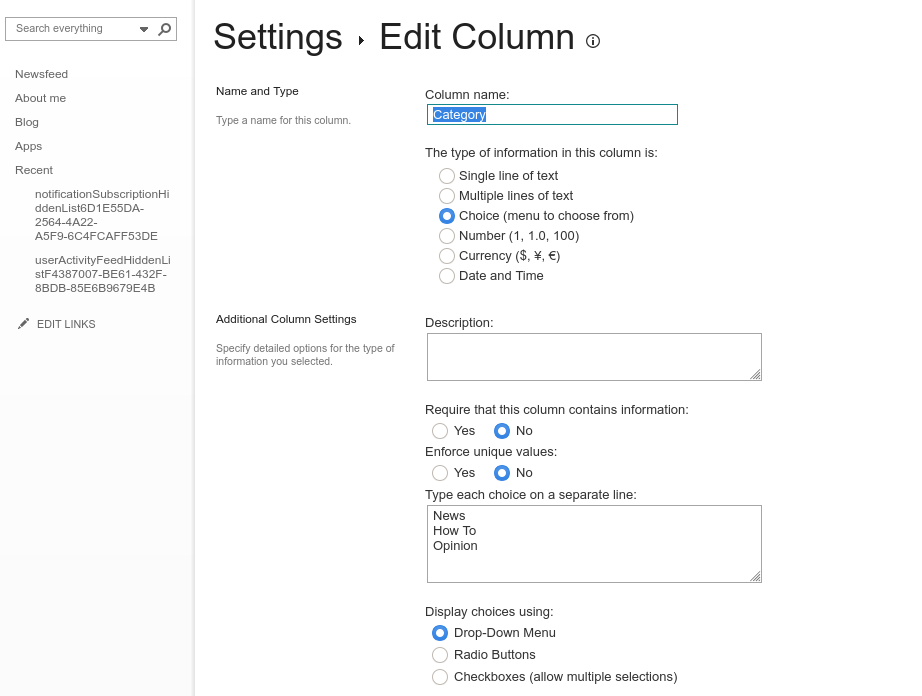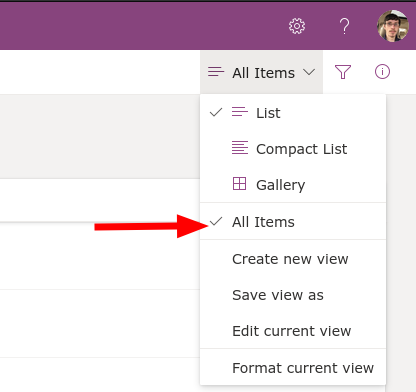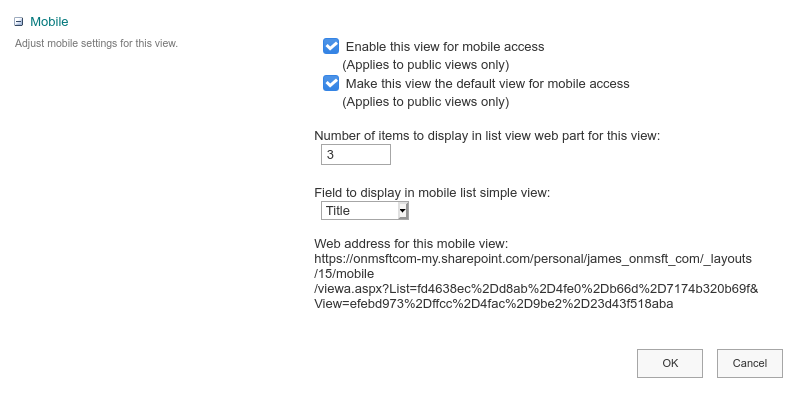Hvordan bruke Microsoft Lists avanserte listeeditor
Slik åpner du Microsoft Lists avanserte listeeditor:
- Åpne en liste i Microsoft-lister.
- Klikk på Innstillinger-ikonet øverst til høyre.
- Klikk på “Listeinnstillinger” for å åpne listeinnstillingene i SharePoint.
Gjelder alle Windows 10-versjoner
Microsoft Lists er et nytt datalagrings- og organisasjonssystem som blander regneark, databaser og webapper sammen. Lister er virkelig et nytt grensesnitt på den eksisterende SharePoint Lists-infrastrukturen. Vi har tidligere vist hvordan du lager en ny liste i selve Lists ; nå vil vi gå grundig inn på listekonfigurasjonen ved å bruke SharePoint-grensesnittet.
Lister gjør en god jobb med å gjøre seg selv så tilgjengelig som mulig. SharePoint-backend avsløres bare når du leter etter den. Når du ser på en liste, klikker du på Innstillinger-ikonet øverst til høyre og deretter på “Listeinnstillinger” for å åpne konfigurasjonsalternativene i SharePoint.
Innstillingsskjermbildet for SharePoint er mye tettere enn det du får i Lists-appen. Du har omfattende administrasjonsalternativer for å tilpasse listens felt, validering, tillatelser og metadata.
Generelle innstillinger
Fra toppen inneholder “Generelle innstillinger” globale kontroller som gjelder selve listen, eller alle dataene i listen. Vi kommer ikke til å dekke hvert alternativ her, da mange av dem bare brukes i brukergrensesnittet for SharePoint Lists, ikke Lists-appen.
Noen bemerkelsesverdige innstillinger finner du i “Avanserte innstillinger”. “Tillatelser på varenivå” lar deg kontrollere hva brukerne kan se på delte lister, for eksempel alle elementene eller bare elementene de har laget selv.
Alternativet “Vedlegg” kan brukes til å deaktivere muligheten til å legge til vedlegg til nye elementer i lister, som er aktivert som standard. Lenger ned på skjermen er det innstillinger for å kontrollere om listeelementer kan vises i søkeresultatene, og om de kan lastes ned til brukernes enheter.
Kolonner
Tilbake på hovedinnstillingsskjermen er “Kolonner” -delen verdt ytterligere oppmerksomhet. Ved å klikke på et kolonnenavn kan du redigere egenskapene. Alternativene som er tilgjengelige her, vil avhenge av kolonnens datatype. Noen eksempler du ser, inkluderer muligheten til å angi maksimale tegnlengder (for tekstfelt), angi standardverdien for nye elementer og veksle om feltet er et nødvendig inndata.
Interaktive datatyper, for eksempel flervalgskomponenten, har flere innstillinger. Disse kan inkludere muligheten til å endre typen inngang som brukes, slik at du kan velge mellom alternativknapper eller en rullegardinmeny. De fleste – men ikke alle – disse alternativene er tilgjengelige når du redigerer kolonner i hovedlisteappen. Ved å bruke SharePoint-innstillingsskjermen blir alle mulige innstillinger eksponert, og gir deg mest kontroll over hvordan data lagres og presenteres.
Du kan opprette en ny kolonne ved å bruke lenken “Opprett kolonne” på siden med listeinnstillinger. Du må velge et kolonnenavn, velge datatype og fylle ut innstillingsfeltene for den datatypen. Avkrysningsboksen “Legg til i standardvisning” skal være valgt for å sikre at feltet vises som standard i Lists-grensesnittet.
Visninger
Med hensyn til visninger kan du administrere disse i delen “Visninger” nederst på innstillingssiden. Du kan opprette nye visninger og redigere eksisterende. En “visning” definerer feltene som skal vises i Lists UI. Du starter med en enkelt “All Items” -visning som standard. Når du legger til flere visninger, kan du få tilgang til dem i Lister ved å klikke navnet på gjeldende visning øverst til høyre.
Skjermbildet Vis innstillinger lar deg velge hvilke felt du vil vise og rekkefølgen du vil vise dem i. Du kan også sette opp sorteringsrekkefølgen for datarader og konfigurere standardfiltre. I kolonneutvalgsseksjonen ser du flere felt som ikke er standard som vanligvis er skjult. Slå dem på for å legge til standard metadata i listevisningen, for eksempel navnet på elementets forfatter (“Laget av”) eller modifiseringstiden (“Modifisert”).
Lenger ned i skjermbildet for visningsinnstillinger finner du seksjoner som lar deg konfigurere om totaler vises nederst i kolonner, om data skal grupperes sammen og hvor mange dataelementer som skal vises på en enkelt skjerm. Den siste delen, “Mobile”, lar deg velge om du vil gjøre denne visningen tilgjengelig på mobile enheter. Standardlistene for stasjonær og mobil kan settes uavhengig av hverandre, så det er mulig å gi en tilpasset visning for mindre enheter.
SharePoint-innstillingsskjermene er langt mindre tilgjengelige enn Lists i seg selv. Du trenger kanskje ikke å bruke dem ofte, siden de mest brukte kapabilitetene støttes i Lists egne konfigurasjonspaneler.
Kraften til lister kommer i sin allsidighet – du kan komme i gang med en grunnleggende liste veldig raskt og deretter legge til mer avanserte muligheter over tid. Til slutt kan du nå et punkt der du trenger et SharePoint-alternativ som ikke er eksponert i Lists UI. Når den tiden kommer, klikker du på “Listeinnstillinger”, bryter gjennom listerfasaden og begynner å bruke evner – og kompleksiteten – til SharePoint i stedet.