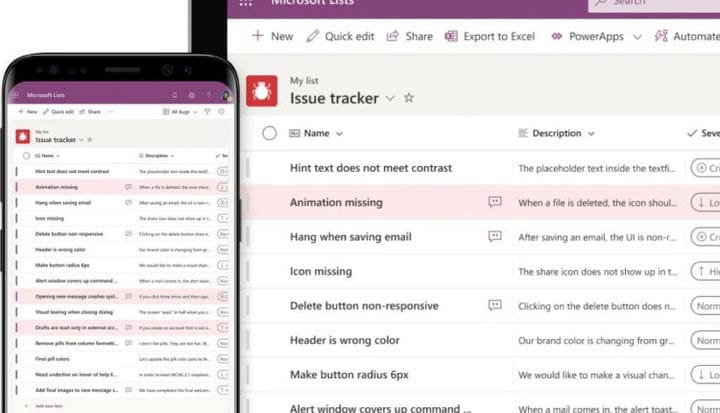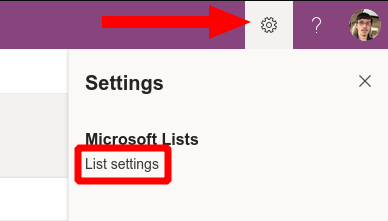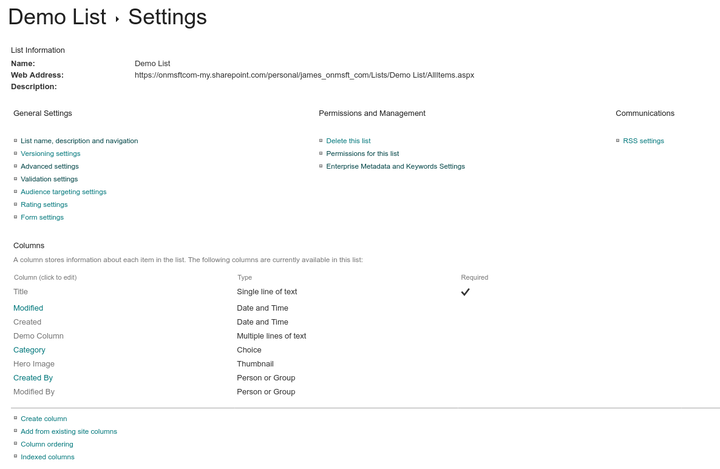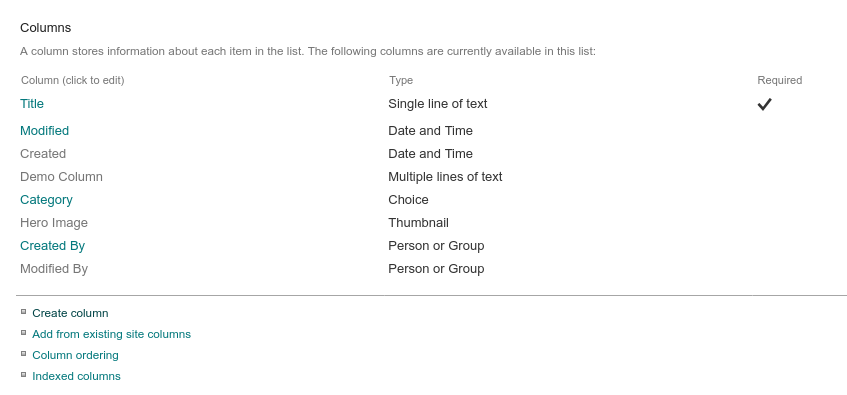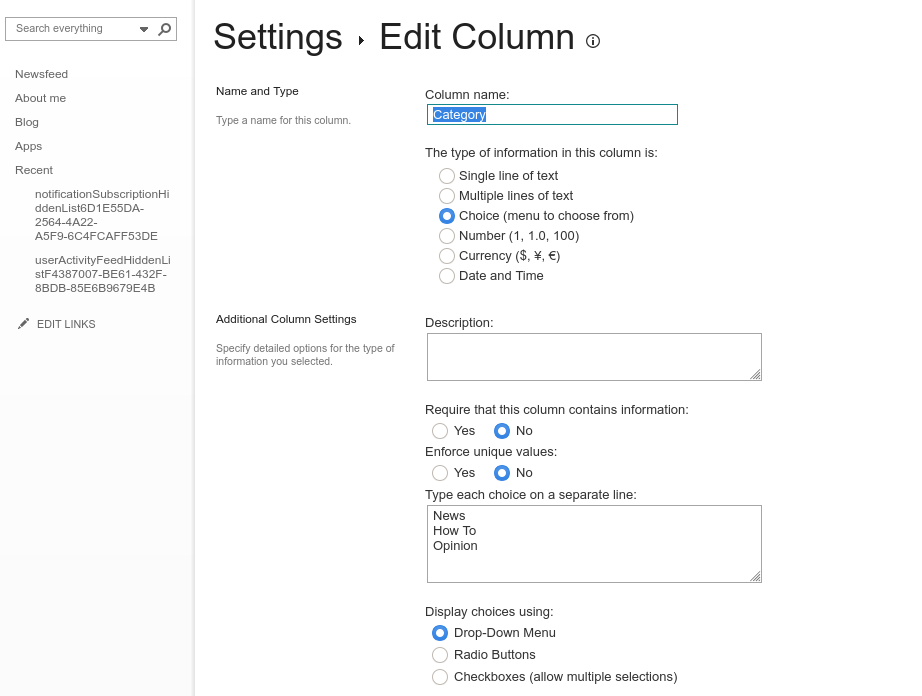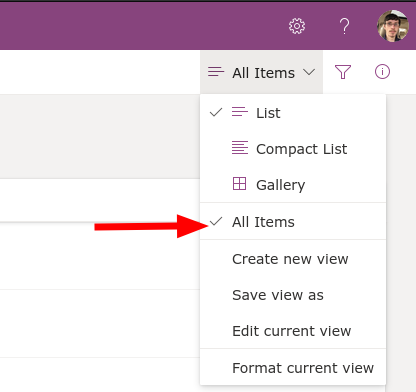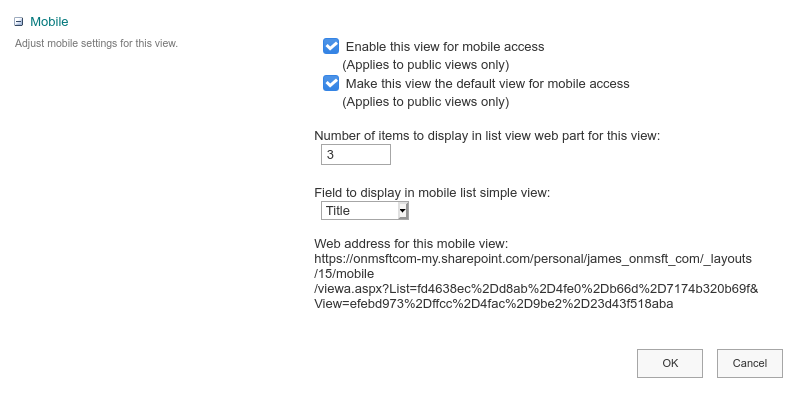Hur du använder Microsoft Lists avancerade listredigerare
Så här öppnar du Microsoft Lists avancerade listredigerare:
- Öppna en lista i Microsoft-listor.
- Klicka på ikonen Inställningar längst upp till höger.
- Klicka på “Listinställningar” för att öppna listans inställningar i SharePoint.
Gäller alla Windows 10-versioner
Microsoft Lists är ett nytt datalagrings- och organisationssystem som blandar kalkylark, databaser och webbappar tillsammans. Listor är verkligen ett nytt gränssnitt ovanpå den befintliga SharePoint-listinfrastrukturen. Vi har tidigare visat hur man skapar en ny lista inom listorna själv ; nu kommer vi att gå djupare in i listkonfigurationen med hjälp av SharePoint-gränssnittet.
Listor gör ett bra jobb med att göra sig så tillgänglig som möjligt. SharePoint-backenden avslöjas bara när du letar efter den. När du visar en lista klickar du på ikonen Inställningar längst upp till höger och sedan på “Listinställningar” för att öppna konfigurationsalternativen i SharePoint.
SharePoint-listans inställningsskärm är mycket tätare än vad du får i listan. Du har omfattande hanteringsalternativ för att anpassa listans fält, validering, behörigheter och metadata.
Allmänna Inställningar
Från början innehåller “Allmänna inställningar” globala kontroller som gäller för listan i sig, eller all data i listan. Vi kommer inte att täcka alla alternativ här eftersom många av dem bara används i SharePoint Lists UI, inte listan app.
Vissa anmärkningsvärda inställningar finns i “Avancerade inställningar”. Med behörigheter på artikelnivå kan du styra vad användare kan se i delade listor, till exempel alla objekt eller bara objekt de själva har skapat.
Alternativet “Bilagor” kan användas för att inaktivera möjligheten att lägga till bilagor till nya objekt i listor, vilket är aktiverat som standard. Längre ner på skärmen finns inställningar för att kontrollera om listobjekt kan visas i sökresultaten och om de kan laddas ner till användarnas enheter.
Kolumner
Tillbaka på huvudlistans inställningsskärm är avsnittet “Kolumner” värt ytterligare uppmärksamhet. Genom att klicka på ett kolumnnamn kan du redigera dess egenskaper. Alternativen som är tillgängliga här beror på kolumnens datatyp. Några exempel du kan se inkluderar möjligheten att ställa in maximala teckenlängder (för textfält), ställa in standardvärdet för nya objekt och växla om fältet är en obligatorisk inmatning.
Interaktiva datatyper, till exempel flervalskomponenten, kommer att ha fler inställningar. Dessa kan inkludera möjligheten att ändra vilken typ av ingång som används, så att du kan välja mellan alternativknappar eller en rullgardinsmeny. De flesta – men inte alla – dessa alternativ är tillgängliga när du redigerar kolumner i huvudlistan. Användning av SharePoint-inställningsskärmen visar alla möjliga inställningar, vilket ger dig mest kontroll över hur data lagras och presenteras.
Du kan skapa en ny kolumn med länken “Skapa kolumn” på sidan Listinställningar. Du måste välja ett kolumnnamn, välja datatyp och fylla i inställningsfälten för den datatypen. Kryssrutan “Lägg till standardvy” ska vara markerad för att säkerställa att fältet visas som standard i listgränssnittet.
Visningar
När det gäller vyer kan du hantera dessa i avsnittet “Vyer” längst ner på inställningssidan. Du kan skapa nya vyer och redigera befintliga. En “vy” definierar de fält som ska visas i listan UI. Du börjar med en enda “All Items” -vy som standard. När du lägger till ytterligare vyer kan du komma åt dem i listor genom att klicka på namnet på den aktuella vyn uppe till höger.
På skärmen Visa inställningar kan du välja vilka fält som ska visas och ordningen du vill visa dem i. Du kan också ställa in sorteringsordningen för datarader och konfigurera standardfilter. I kolumnvalssektionen ser du flera fält som är vanligtvis dolda. Aktivera dem för att lägga till standardmetadata i listvyn, till exempel namnet på artikelns författare (“Skapad av”) eller dess modifieringstid (“Modifierad”).
Längre ner på skärmen för vyinställningar hittar du sektioner som låter dig konfigurera om totaler visas längst ner i kolumner, om data ska grupperas tillsammans och hur många dataobjekt som ska visas på en enda skärm. Det sista avsnittet “Mobil” låter dig välja om du vill göra den här vyn tillgänglig på mobila enheter. Standardlistorna för stationära och mobila enheter kan ställas in oberoende av varandra, så det är möjligt att tillhandahålla en anpassad vy för mindre enheter.
SharePoint-inställningsskärmarna är mycket mindre tillgängliga än listorna i sig. Du kanske inte behöver använda dem ofta, eftersom de vanligaste kapaciteterna stöds i listans egna konfigurationspaneler.
Listans kraft finns i dess mångsidighet – du kan komma igång med en grundläggande lista mycket snabbt och sedan lägga till mer avancerade funktioner över tiden. Så småningom kan du nå en punkt där du behöver ett SharePoint-alternativ som inte exponeras i listan UI. När den tiden kommer klickar du på “Listinställningar”, bryter igenom listfasaden och börjar använda kapaciteten – och komplexiteten – i SharePoint istället.