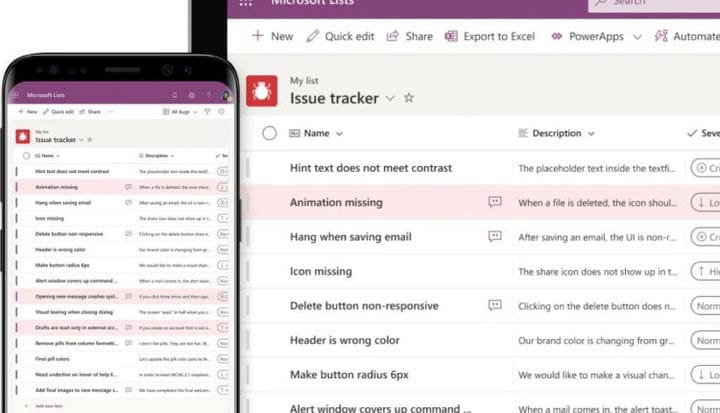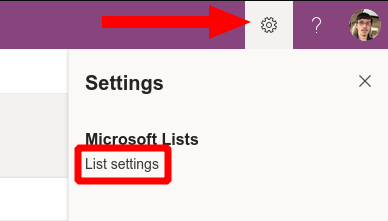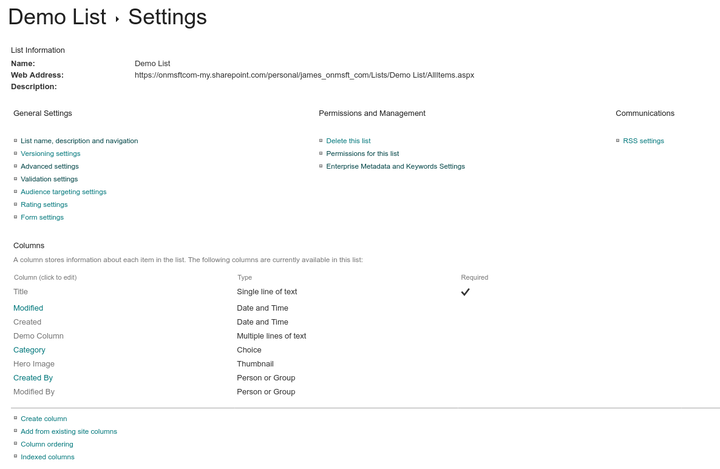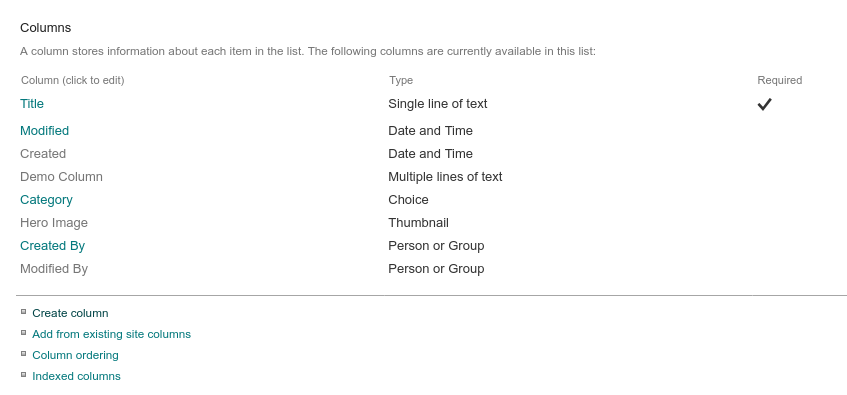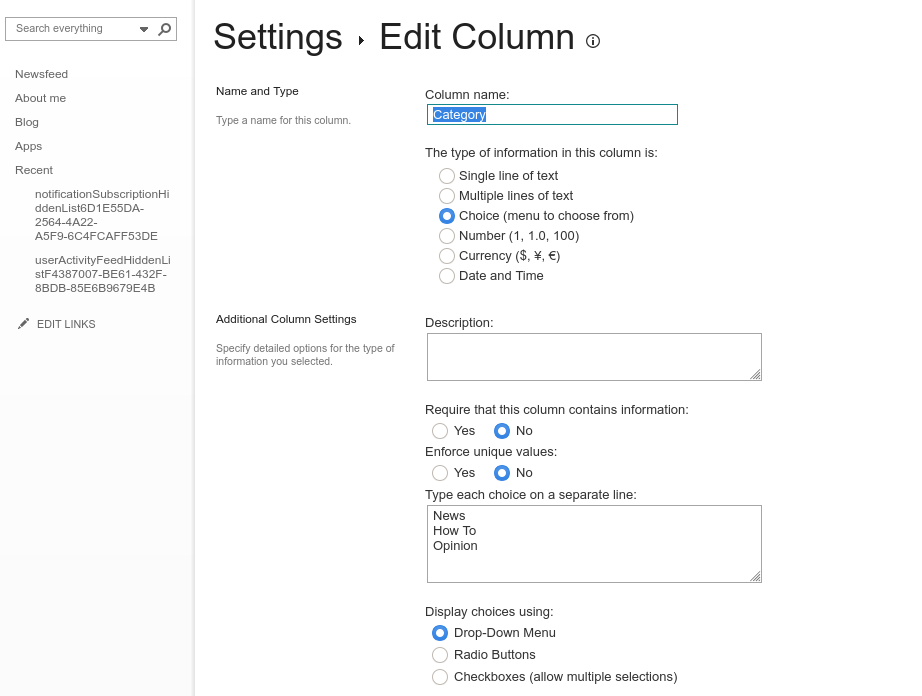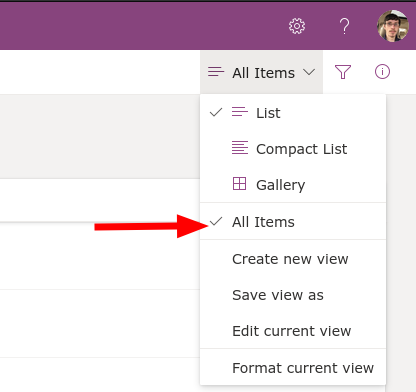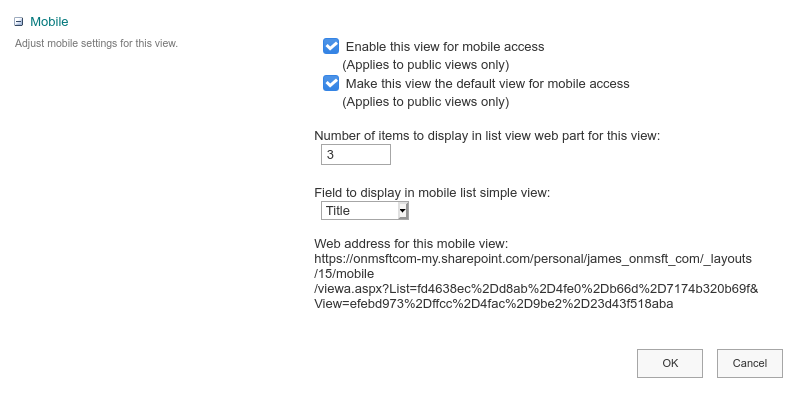Come utilizzare l’editor avanzato degli elenchi di Microsoft
Per aprire l’editor di elenchi avanzato di elenchi Microsoft:
- Apri un elenco in elenchi Microsoft.
- Fare clic sull’icona Impostazioni in alto a destra.
- Fare clic su “Impostazioni elenco” per aprire le impostazioni dell’elenco in SharePoint.
Si applica a tutte le versioni di Windows 10
Microsoft Lists è un nuovo sistema di archiviazione e organizzazione dei dati che unisce fogli di calcolo, database e app Web. Lists è davvero una nuova interfaccia sull’infrastruttura esistente di SharePoint Lists. In precedenza abbiamo mostrato come creare un nuovo elenco all’interno di Lists stesso ; ora, andremo in profondità sulla configurazione dell’elenco utilizzando l’interfaccia di SharePoint.
Gli elenchi fanno un buon lavoro nel rendersi il più accessibili possibile. Il backend di SharePoint viene rivelato solo quando lo cerchi. Durante la visualizzazione di un elenco, fare clic sull’icona Impostazioni in alto a destra, quindi su “Impostazioni elenco” per aprire le opzioni di configurazione in SharePoint.
La schermata Impostazioni elenco di SharePoint è molto più densa di quella che ottieni nell’app Elenchi. Sono disponibili ampie opzioni di gestione per personalizzare i campi, la convalida, le autorizzazioni e i metadati dell’elenco.
impostazioni generali
Partendo dall’alto, le “Impostazioni generali” contengono controlli globali che si applicano alla lista stessa, oa tutti i dati all’interno della lista. Non copriremo tutte le opzioni qui poiché molte di esse vengono utilizzate solo nell’interfaccia utente degli elenchi di SharePoint, non nell’app degli elenchi.
Alcune impostazioni importanti possono essere trovate in “Impostazioni avanzate”. Le “autorizzazioni a livello di elemento” ti consentono di controllare ciò che gli utenti possono vedere negli elenchi condivisi, ad esempio tutti gli elementi o solo gli elementi che hanno creato loro stessi.
L’opzione “Allegati” può essere utilizzata per disabilitare la possibilità di aggiungere allegati a nuovi elementi negli elenchi, che è attiva per impostazione predefinita. Più in basso nello schermo, ci sono impostazioni per controllare se gli elementi dell’elenco possono essere visualizzati nei risultati di ricerca e se possono essere scaricati sui dispositivi degli utenti.
Colonne
Tornando alla schermata delle impostazioni dell’elenco principale, la sezione “Colonne” merita ulteriore attenzione. Fare clic sul nome di una colonna ti consentirà di modificarne le proprietà. Le opzioni disponibili qui dipenderanno dal tipo di dati della colonna. Alcuni esempi che potresti vedere includono la possibilità di impostare la lunghezza massima dei caratteri (per i campi di testo), impostare il valore predefinito per i nuovi elementi e scegliere se il campo è un input obbligatorio.
I tipi di dati interattivi, come il componente di selezione a scelta multipla, avranno più impostazioni. Questi possono includere la possibilità di modificare il tipo di input utilizzato, consentendo di scegliere tra pulsanti di opzione o un menu a discesa. La maggior parte, ma non tutte, queste opzioni sono disponibili quando si modificano le colonne all’interno dell’app principale Elenchi. L’utilizzo della schermata delle impostazioni di SharePoint espone tutte le impostazioni possibili, offrendo il massimo controllo sulla modalità di archiviazione e presentazione dei dati.
È possibile creare una nuova colonna utilizzando il collegamento “Crea colonna” nella pagina delle impostazioni dell’elenco. Dovrai scegliere un nome di colonna, selezionare il tipo di dati e compilare i campi delle impostazioni per quel tipo di dati. La casella di controllo “Aggiungi alla visualizzazione predefinita” deve essere lasciata selezionata per assicurarsi che il campo venga visualizzato per impostazione predefinita nell’interfaccia degli elenchi.
Visualizzazioni
In tema di visualizzazioni, puoi gestirle all’interno della sezione “Visualizzazioni” in fondo alla pagina delle impostazioni. È possibile creare nuove visualizzazioni e modificare quelle esistenti. Una “visualizzazione” definisce i campi da mostrare nell’interfaccia utente degli elenchi. Si inizia con una singola visualizzazione “Tutti gli elementi” per impostazione predefinita. Quando aggiungi altre visualizzazioni, puoi accedervi in Elenchi facendo clic sul nome della visualizzazione corrente in alto a destra.
La schermata Visualizza impostazioni consente di scegliere quali campi visualizzare e l’ordine in cui visualizzarli. È inoltre possibile impostare l’ordinamento per le righe di dati e configurare i filtri predefiniti. Nella sezione di selezione delle colonne, vedrai diversi campi disattivati per impostazione predefinita che di solito sono nascosti. Attivali per aggiungere metadati predefiniti alla visualizzazione Elenco, come il nome dell’autore dell’elemento (“Creato da”) o il suo tempo di modifica (“Modificato”).
Più in basso nella schermata delle impostazioni di visualizzazione, troverai sezioni che ti consentono di configurare se i totali vengono visualizzati nella parte inferiore delle colonne, se i dati devono essere raggruppati insieme e quanti elementi di dati devono essere visualizzati su una singola schermata. La sezione finale, “Mobile”, consente di scegliere se rendere disponibile questa visualizzazione sui dispositivi mobili. Gli elenchi predefiniti per desktop e dispositivi mobili possono essere impostati indipendentemente l’uno dall’altro, quindi è possibile fornire una visualizzazione personalizzata per dispositivi più piccoli.
Le schermate delle impostazioni di SharePoint sono molto meno accessibili rispetto agli elenchi stessi. Potrebbe non essere necessario utilizzarli spesso, poiché le funzionalità più comunemente utilizzate sono supportate all’interno dei pannelli di configurazione di Lists.
La potenza degli elenchi risiede nella sua versatilità: puoi iniziare con un elenco di base molto rapidamente e quindi aggiungere funzionalità più avanzate nel tempo. Alla fine, potresti raggiungere un punto in cui hai bisogno di un’opzione di SharePoint che non è esposta nell’interfaccia utente degli elenchi. Quando arriva il momento, fai clic su “Impostazioni elenco”, sfonda la facciata degli elenchi e inizia a utilizzare le funzionalità e la complessità di SharePoint.