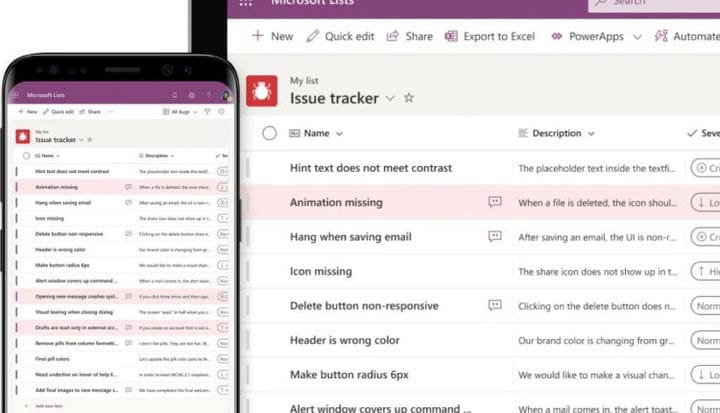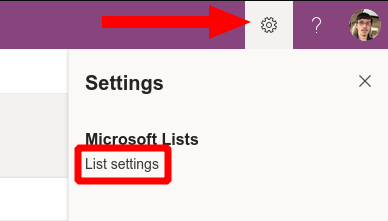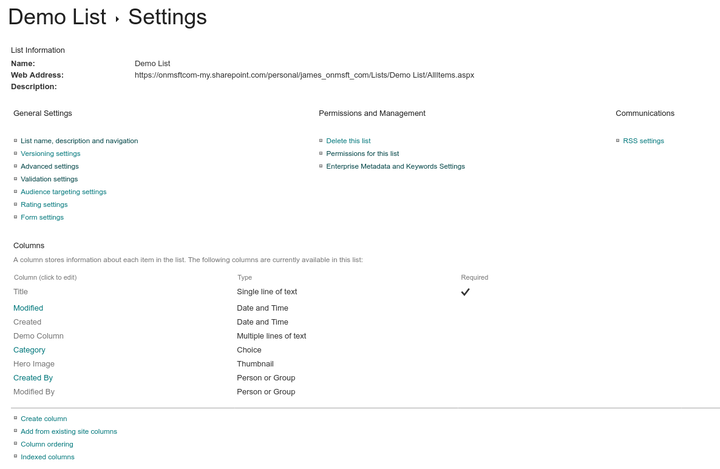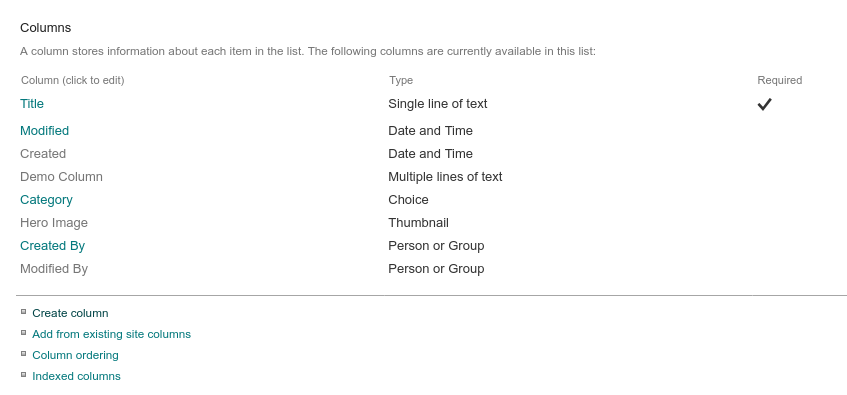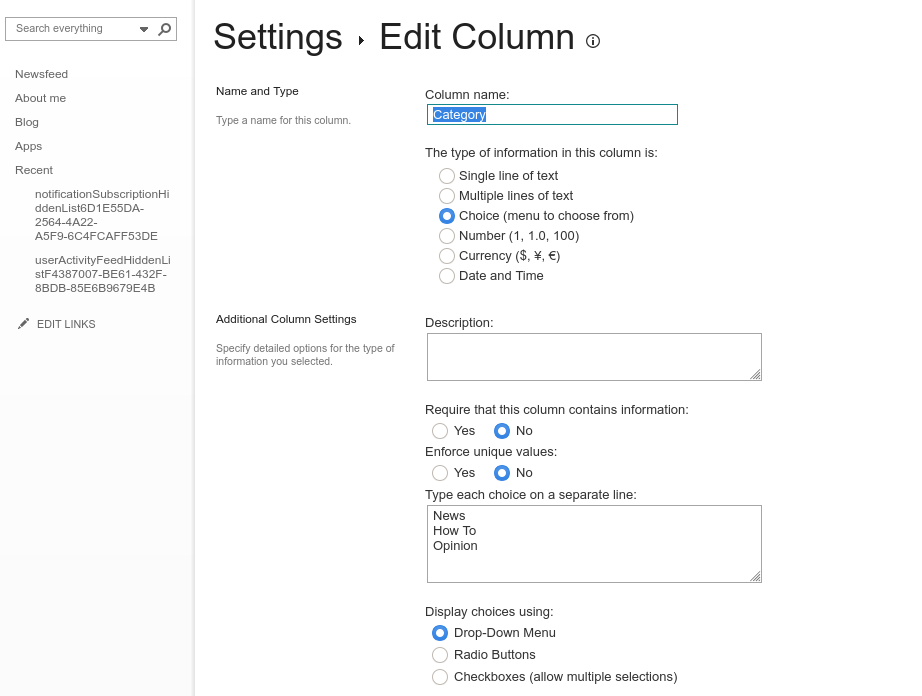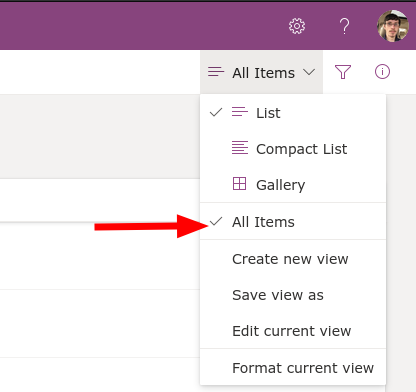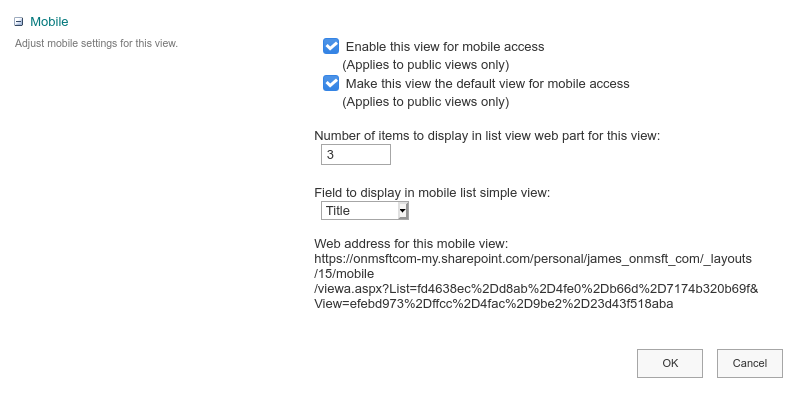Como usar o editor de lista avançado de listas da Microsoft
Para abrir o editor avançado de listas da Microsoft:
- Abra uma lista nas Listas da Microsoft.
- Clique no ícone Configurações no canto superior direito.
- Clique em “Configurações da lista” para abrir as configurações da lista no SharePoint.
Aplica-se a todas as versões do Windows 10
Microsoft Lists é um novo sistema de armazenamento e organização de dados que combina planilhas, bancos de dados e aplicativos da web. Lists é realmente uma nova interface sobre a infraestrutura de listas do SharePoint existente. Anteriormente, mostramos como criar uma nova lista dentro das próprias Listas ; agora, vamos nos aprofundar na configuração da lista usando a interface do SharePoint.
Lists faz um bom trabalho em se tornar o mais acessível possível. O back-end do SharePoint só é revelado quando você procura por ele. Ao visualizar uma lista, clique no ícone Configurações no canto superior direito e, em seguida, em “Configurações da lista” para abrir as opções de configuração no SharePoint.
A tela Configurações da lista do SharePoint é muito mais densa do que você obtém no aplicativo Listas. Você tem várias opções de gerenciamento para personalizar os campos, validação, permissões e metadados da lista.
Configurações Gerais
Começando do topo, as “Configurações gerais” contêm controles globais que se aplicam à própria lista ou a todos os dados da lista. Não vamos cobrir todas as opções aqui, pois muitas delas são usadas apenas na IU de listas do SharePoint, não no aplicativo Listas.
Algumas configurações notáveis podem ser encontradas em “Configurações avançadas”. As “permissões de nível de item” permitem que você controle o que os usuários podem ver nas listas compartilhadas, como todos os itens ou apenas os itens que eles próprios criaram.
A opção “Anexos” pode ser usada para desativar a capacidade de adicionar anexos a novos itens nas listas, que está ativada por padrão. Mais abaixo na tela, há configurações para controlar se os itens da lista podem ser exibidos nos resultados da pesquisa e se eles podem ser baixados para os dispositivos dos usuários.
Colunas
De volta à tela de configurações da lista principal, a seção “Colunas” merece mais atenção. Clicar no nome de uma coluna permitirá que você edite suas propriedades. As opções disponíveis aqui dependerão do tipo de dados da coluna. Alguns exemplos que você pode ver incluem a capacidade de definir comprimentos máximos de caracteres (para campos de texto), definir o valor padrão para novos itens e alternar se o campo é uma entrada obrigatória.
Os tipos de dados interativos, como o componente de seleção de múltipla escolha, terão mais configurações. Isso pode incluir a capacidade de alterar o tipo de entrada usada, permitindo que você escolha entre botões de opção ou um menu suspenso. A maioria – mas não todas – dessas opções está disponível ao editar colunas no aplicativo Listas principal. Usar a tela de configurações do SharePoint expõe todas as configurações possíveis, dando a você o máximo controle sobre como os dados são armazenados e apresentados.
Você pode criar uma nova coluna usando o link “Criar coluna” na página de configurações da Lista. Você precisará escolher um nome de coluna, selecionar o tipo de dados e preencher os campos de configuração para esse tipo de dados. A caixa de seleção “Adicionar à visualização padrão” deve ser deixada selecionada para garantir que o campo seja exibido por padrão na interface de listas.
Visualizações
No que diz respeito às visualizações, você pode gerenciá-las na seção “Visualizações” na parte inferior da página de configurações. Você pode criar novas visualizações e editar as existentes. Uma “visão” define os campos a serem mostrados na IU de listas. Você começa com uma única visualização “Todos os itens” por padrão. Ao adicionar visualizações adicionais, você pode acessá-las nas Listas clicando no nome da visualização atual no canto superior direito.
A tela de configurações Exibir permite que você escolha quais campos exibir e a ordem em que eles serão exibidos. Você também pode definir a ordem de classificação para linhas de dados e configurar filtros padrão. Na seção de seleção de coluna, você verá vários campos desativados por padrão que geralmente estão ocultos. Ative-os para adicionar metadados padrão à visualização em Lista, como o nome do autor do item (“Criado por”) ou seu tempo de modificação (“Modificado”).
Mais abaixo na tela de configurações de visualização, você encontrará seções que permitem configurar se os totais são exibidos na parte inferior das colunas, se os dados devem ser agrupados e quantos itens de dados devem ser exibidos em uma única tela. A seção final, “Móvel”, permite que você escolha se deseja disponibilizar essa visualização em dispositivos móveis. As listas padrão para desktop e celular podem ser definidas independentemente umas das outras, portanto, é possível fornecer uma visualização personalizada para dispositivos menores.
As telas de configurações do SharePoint são muito menos acessíveis do que as próprias listas. Você pode não precisar usá-los frequentemente, pois os recursos mais comumente usados são suportados nos próprios painéis de configuração das Listas.
O poder das listas está em sua versatilidade – você pode começar com uma lista básica muito rapidamente e adicionar recursos mais avançados com o tempo. Eventualmente, você pode chegar a um ponto em que precisa de uma opção do SharePoint que não está exposta na IU de listas. Quando chegar a hora, clique em “Configurações da lista”, rompa a fachada das Listas e comece a utilizar os recursos – e a complexidade – do SharePoint.