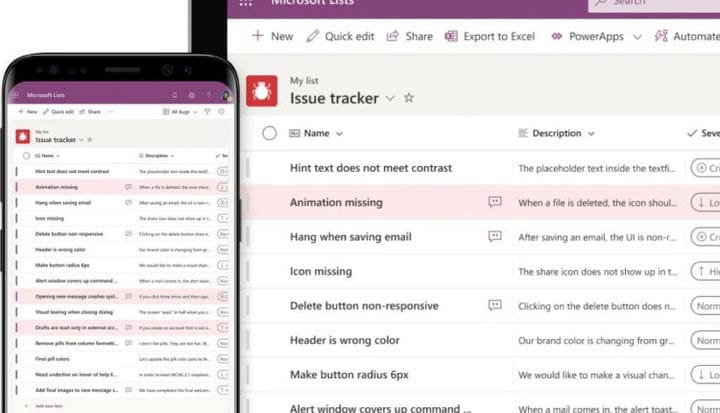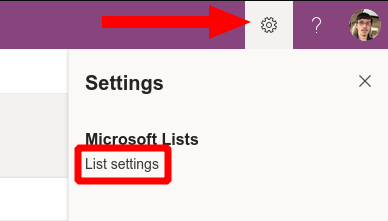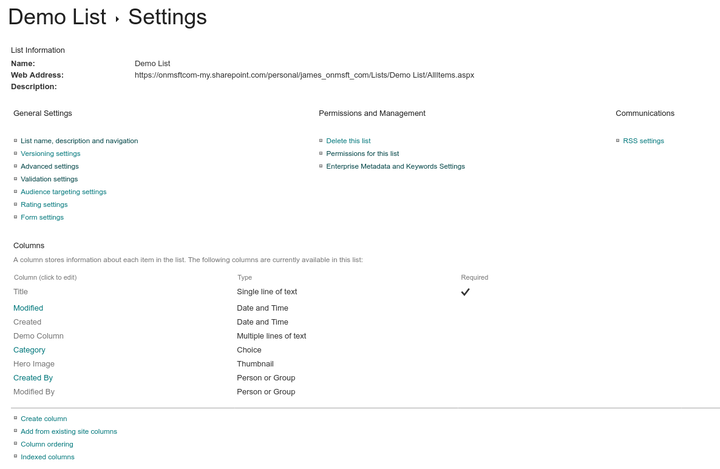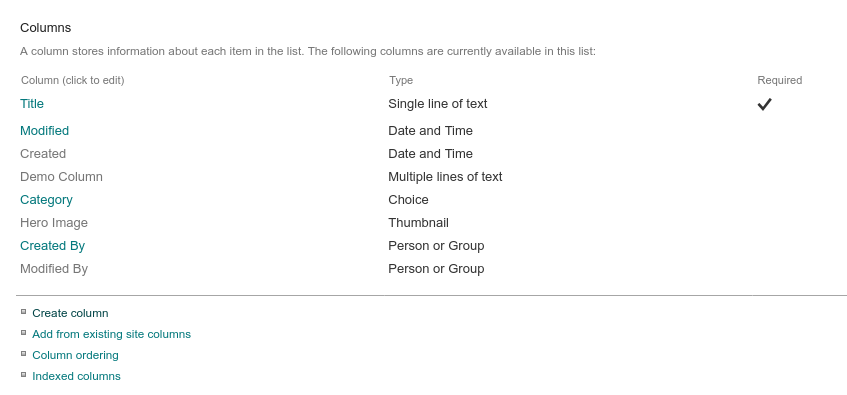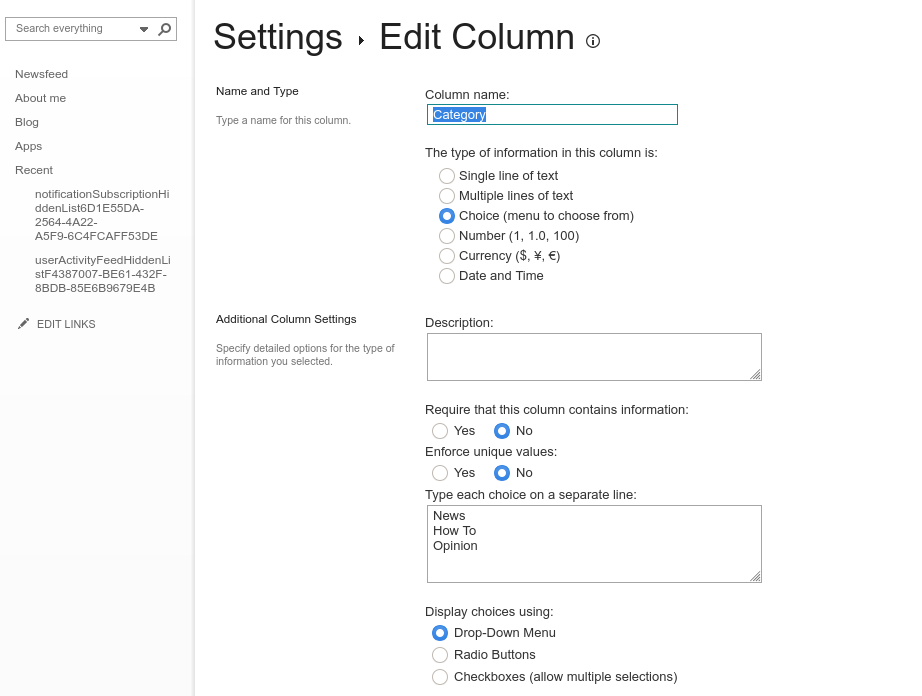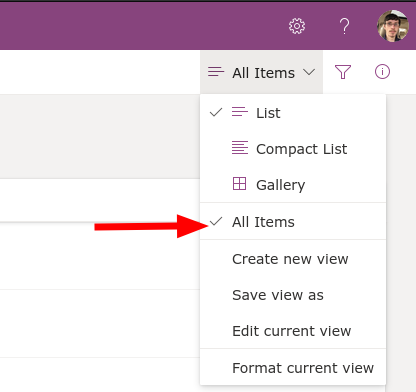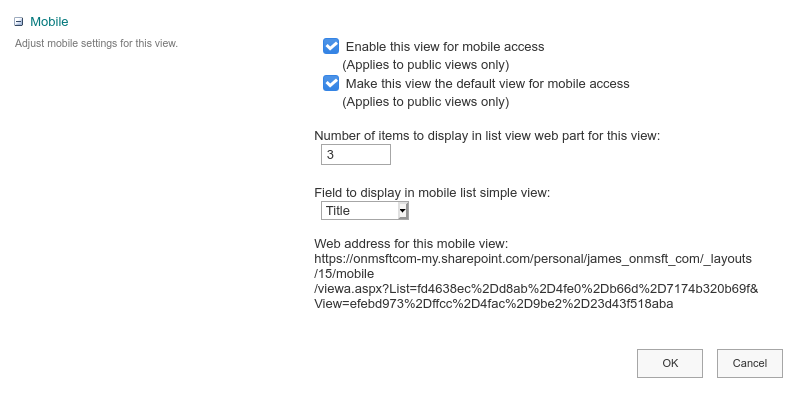Cómo utilizar el editor de listas avanzado de listas de Microsoft
Para abrir el editor de listas avanzadas de listas de Microsoft:
- Abra una lista en Listas de Microsoft.
- Haz clic en el ícono de Configuración en la parte superior derecha.
- Haga clic en “Configuración de la lista” para abrir la configuración de la lista en SharePoint.
Se aplica a todas las versiones de Windows 10
Microsoft Lists es un nuevo sistema de organización y almacenamiento de datos que combina hojas de cálculo, bases de datos y aplicaciones web. Lists es realmente una nueva interfaz sobre la infraestructura existente de listas de SharePoint. Anteriormente mostramos cómo crear una nueva lista dentro de las propias Listas ; ahora, profundizaremos en la configuración de listas mediante el uso de la interfaz de SharePoint.
Lists hace un buen trabajo al hacerse lo más accesible posible. El backend de SharePoint solo se revela cuando lo busca. Cuando esté viendo una lista, haga clic en el icono Configuración en la parte superior derecha, luego en “Configuración de la lista” para abrir las opciones de configuración en SharePoint.
La pantalla Configuración de listas de SharePoint es mucho más densa de lo que se obtiene dentro de la aplicación Listas. Dispone de amplias opciones de gestión para personalizar los campos, la validación, los permisos y los metadatos de la lista.
Configuración general
Comenzando desde arriba, la “Configuración general” contiene controles globales que se aplican a la lista en sí, o todos los datos dentro de la lista. No cubriremos todas las opciones aquí, ya que muchas de ellas solo se usan dentro de la interfaz de usuario de listas de SharePoint, no en la aplicación de listas.
Algunas configuraciones notables se pueden encontrar en “Configuración avanzada”. Los “permisos a nivel de elemento” le permiten controlar lo que los usuarios pueden ver en las listas compartidas, como todos los elementos o solo los elementos que ellos mismos han creado.
La opción “Archivos adjuntos” se puede utilizar para deshabilitar la capacidad de agregar archivos adjuntos a nuevos elementos en las listas, que está activada de forma predeterminada. Más abajo en la pantalla, hay configuraciones para controlar si los elementos de la lista se pueden mostrar en los resultados de búsqueda y si se pueden descargar en los dispositivos de los usuarios.
Columnas
De vuelta en la pantalla de configuración de la lista principal, la sección “Columnas” merece más atención. Hacer clic en el nombre de una columna le permitirá editar sus propiedades. Las opciones disponibles aquí dependerán del tipo de datos de la columna. Algunos ejemplos que puede ver incluyen la capacidad de establecer longitudes máximas de caracteres (para campos de texto), establecer el valor predeterminado para elementos nuevos y alternar si el campo es una entrada obligatoria.
Los tipos de datos interactivos, como el componente de selección de opción múltiple, tendrán más configuraciones. Estos pueden incluir la capacidad de cambiar el tipo de entrada utilizada, lo que le permite elegir entre botones de opción o un menú desplegable. La mayoría, pero no todas, de estas opciones están disponibles al editar columnas dentro de la aplicación Listas principal. El uso de la pantalla de configuración de SharePoint expone todas las configuraciones posibles, lo que le brinda el mayor control sobre cómo se almacenan y presentan los datos.
Puede crear una nueva columna mediante el enlace “Crear columna” en la página de configuración de la lista. Deberá elegir un nombre de columna, seleccionar el tipo de datos y completar los campos de configuración para ese tipo de datos. La casilla de verificación “Agregar a la vista predeterminada” debe dejarse seleccionada para asegurarse de que el campo se muestre de forma predeterminada en la interfaz de Listas.
Puntos de vista
En cuanto al tema de las vistas, puede administrarlas en la sección “Vistas” en la parte inferior de la página de configuración. Puede crear nuevas vistas y editar las existentes. Una “vista” define los campos que se mostrarán en la IU de listas. Empiece con una única vista “Todos los elementos” de forma predeterminada. Cuando agrega vistas adicionales, puede acceder a ellas en Listas haciendo clic en el nombre de la vista actual en la parte superior derecha.
La pantalla Ver configuración le permite elegir qué campos mostrar y el orden en el que se mostrarán. También puede configurar el orden de clasificación para las filas de datos y configurar filtros predeterminados. En la sección de selección de columnas, verá varios campos predeterminados que generalmente están ocultos. Actívelos para agregar metadatos predeterminados a la vista de Lista, como el nombre del autor del elemento (“Creado por”) o su tiempo de modificación (“Modificado”).
Más abajo en la pantalla de configuración de la vista, encontrará secciones que le permiten configurar si los totales se muestran en la parte inferior de las columnas, si los datos deben agruparse y cuántos elementos de datos deben mostrarse en una sola pantalla. La sección final, “Móvil”, le permite elegir si desea que esta vista esté disponible en dispositivos móviles. Las listas predeterminadas para computadoras de escritorio y dispositivos móviles se pueden configurar de forma independiente entre sí, por lo que es posible proporcionar una vista personalizada para dispositivos más pequeños.
Las pantallas de configuración de SharePoint son mucho menos accesibles que las listas en sí. Sin embargo, es posible que no necesite usarlos con frecuencia, ya que las capacidades más utilizadas son compatibles con los propios paneles de configuración de Lists.
El poder de las listas reside en su versatilidad: puede comenzar con una lista básica muy rápidamente y luego agregar capacidades más avanzadas con el tiempo. Eventualmente, puede llegar a un punto en el que necesite una opción de SharePoint que no esté expuesta en la interfaz de usuario de Listas. Cuando llegue ese momento, haga clic en “Configuración de la lista”, atraviese la fachada de las listas y comience a utilizar las capacidades y la complejidad de SharePoint.