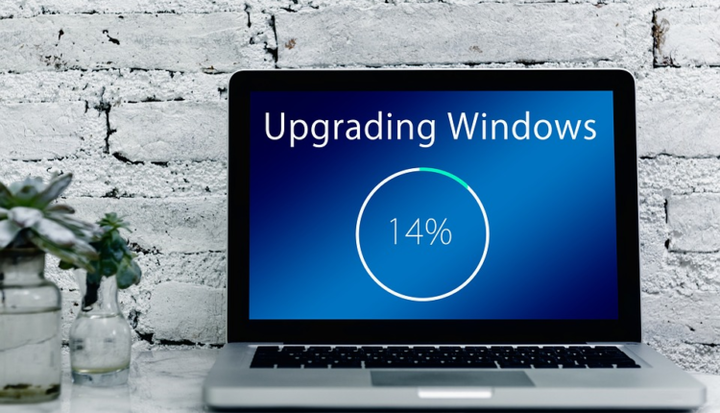I file Excel non si aprono dopo l’installazione di Windows 10 Creators Update [Fix]
Ultimo aggiornamento: 28 marzo 2019
Per risolvere vari problemi del PC, consigliamo DriverFix: questo software manterrà i tuoi driver attivi e funzionanti, proteggendoti così da errori comuni del computer e guasti hardware. Controlla ora tutti i tuoi driver in 3 semplici passaggi:
- Scarica DriverFix (file di download verificato).
- Fare clic su Avvia scansione per trovare tutti i driver problematici.
- Fare clic su Aggiorna driver per ottenere nuove versioni ed evitare malfunzionamenti del sistema.
- DriverFix è stato scaricato da 502.786 lettori questo mese.
Alcuni utenti hanno segnalato un errore relativo a Excel che sembra verificarsi dopo l’installazione di Windows 10 Creators Update. Dopo l’aggiornamento del sistema, alcuni file non possono essere aperti con Excel senza motivo apparente. Inutile dire che tutto funzionava bene prima.
Poiché questo problema potrebbe rivelarsi difficile da risolvere, abbiamo preparato alcune soluzioni che dovrebbero risolvere questo problema. In caso di problemi con i file Excel, non esitare e controlla l’elenco seguente.
Come risolvere i problemi dei file di Excel in Windows 10 Creators Update
- Assicurati che i file siano supportati e non danneggiati
- Disabilita la visualizzazione protetta
- Ripara Excel
- Ripristina i valori predefiniti dei servizi componenti
- Reinstalla Office
1 Assicurati che i file siano supportati e non danneggiati
Il primo passaggio da eseguire quando si affrontano problemi con formati di file specifici è verificare la loro idoneità. Quindi, assicurati che il file sia supportato e, inoltre, non danneggiato prima di passare ai passaggi aggiuntivi. Inoltre, alcuni utenti hanno segnalato che l’aggiornamento di Office era il colpevole, piuttosto che il sistema, quindi tienilo in considerazione.
Gli aggiornamenti per Office sono troppo spesso uguali a quelli per Windows in generale: pieni di problemi. Se sei sicuro che l’aggiornamento di Office abbia causato problemi, assicurati di inviare un ticket al supporto. D’altra parte, puoi aggiornarlo, poiché il problema potrebbe essere già stato risolto con l’ultima versione disponibile.
2 Disattivare la visualizzazione protetta
È noto che alcune misure protettive causano problemi. Vale a dire, per proteggere l’ambiente circostante, Excel (e anche altri programmi di Microsoft Office) potrebbe impedire l’apertura di determinati file. Questo sembra fantastico sulla carta poiché non c’è troppa sicurezza, ad essere completamente onesti. Ma le cose in pratica supplicano di differire. In alcune occasioni, ciò potrebbe bloccare completamente l’accesso ai file da parte di Excel. Quindi, assicurati di disabilitarlo e controlla le modifiche.
- Apri Excel.
- In File, apri Opzioni.
- Scegli Centro protezione.
- Fare clic su Impostazioni Centro protezione.
- Apri visualizzazione protetta.
- Disabilita tutte e 3 le opzioni per disabilitarlo completamente.
- Fare clic su OK.
Ciò dovrebbe aiutarti a superare i possibili problemi causati dalla visualizzazione protetta iperprotettiva.
3 Ripara Excel
Office 365 ha i suoi svantaggi, ma il supporto online non è uno di questi. Almeno, per la maggior parte degli utenti. Una delle funzionalità interessanti che dovrebbero aiutarti in modo sostanziale con questo problema di Excel è la riparazione. Vale a dire, è possibile riparare un singolo programma dal pacchetto utilizzando Riparazione in linea. In questo caso, ci riferiamo ovviamente a Excel. Se l’aggiornamento ha modificato qualcosa all’interno dell’installazione di Excel o addirittura lo ha reso inutilizzabile, puoi risolverlo con questo strumento.
Segui la procedura seguente per riparare Excel:
- Fare clic con il pulsante destro del mouse sul menu Start e aprire Programmi e funzionalità.
- Fare clic con il pulsante destro del mouse su Excel e selezionare Modifica.
- Dovresti vedere la schermata “Come vorresti riparare i programmi di Office”.
- Fare clic su Riparazione in linea e attendere il completamento della procedura.
- Riavvia il PC e cerca le modifiche.
4 Ripristina i valori predefiniti dei servizi del componente
Inoltre, oltre ad alcuni bug comuni che l’aggiornamento ha indotto nel sistema, potrebbe anche aver modificato alcune impostazioni essenziali. Questi possono influire sull’utilizzo di tutti i programmi di terze parti, incluso il semi-nativo Office 365 o le versioni precedenti di Microsoft Office. C’è un’opzione che può influire sui problemi dei file, ed è la sicurezza dei componenti. A tale scopo, segui le istruzioni seguenti per ripristinarli ai valori predefiniti e, si spera, risolvere il problema:
- Nella barra di ricerca, digita dcomcnfg e aprilo dall’elenco dei risultati.
- In Servizi componenti nel riquadro di navigazione, vai a Computer> Risorse del computer.
- Fare clic con il pulsante destro del mouse su Risorse del computer e aprire Proprietà.
- Nella scheda Proprietà predefinite, assicurati che queste opzioni abbiano questi valori:
- Livello di rappresentazione predefinito: Identifica
- Livello di autenticazione predefinito: Connetti
- Conferma con OK e prova ad accedere nuovamente ai file.
Se questa non è stata la cosa che ha influito sul comportamento scorretto di Excel, passare ai passaggi aggiuntivi.
5 Reinstallare Office
Se il problema persiste e sei certo che risieda nel danneggiamento di Office, la reinstallazione è il prossimo passaggio ovvio. Tuttavia, tieni presente che alcune delle tue impostazioni personalizzate potrebbero non essere più disponibili una volta eliminato Office. Inoltre, dovrai riscattare il tuo codice per ottenere Office dal sito ufficiale di Microsoft.
Segui queste istruzioni per reinstallare Office:
- Fare clic con il pulsante destro del mouse sul menu Start e aprire Programmi e funzionalità.
- Fare clic con il pulsante destro del mouse su Office 365 e disinstallarlo.
- Riavvia il tuo PC.
- Vai a questo funzionario dell’Ufficio sito.
- Accedi con l’account Microsoft connesso a Office.
- Seleziona la versione, l’architettura e la lingua preferite e fai clic su Installa.
- Una volta scaricato il file di installazione, fare doppio clic per avviare l’installazione.
- Al termine dell’installazione, attiva il tuo Office e sei a posto.
La nuovissima installazione dovrebbe sollevarti dai problemi a portata di mano. Tuttavia, se il sistema è il colpevole e hai fretta di utilizzare Excel, non resta altro da fare che eseguire un ripristino o una reinstallazione pulita. Siamo perfettamente consapevoli che questo non è lo scenario migliore per tutti noi, ma a volte è obbligatorio per far funzionare le cose come previsto. Fino ad allora, speriamo che Microsoft rilasci alcune delle correzioni per vari problemi segnalati dagli utenti di tutto il mondo.
Con questo concludiamo questo articolo. Non dimenticare di pubblicare le tue domande o soluzioni alternative nella sezione commenti qui sotto. Significherà molto. Inoltre, nel caso in cui non sia ancora possibile risolvere il problema, ti consigliamo di contattare il supporto di Office il prima possibile e fornire loro i dettagli relativi al problema che stai riscontrando.
Nota del redattore: questo post è stato originariamente pubblicato nel giugno 2017 e da allora è stato completamente rinnovato e aggiornato per freschezza, accuratezza e completezza.
STORIE CORRELATE CHE DEVI VERIFICARE:
- Come eseguire Microsoft Office Picture Manager su Windows 10
- Le 5 migliori alternative a Microsoft Office per Windows 10
- Come risolvere i problemi di Office 2016 in Windows 10
- Come riparare Office 2013 su Windows 10