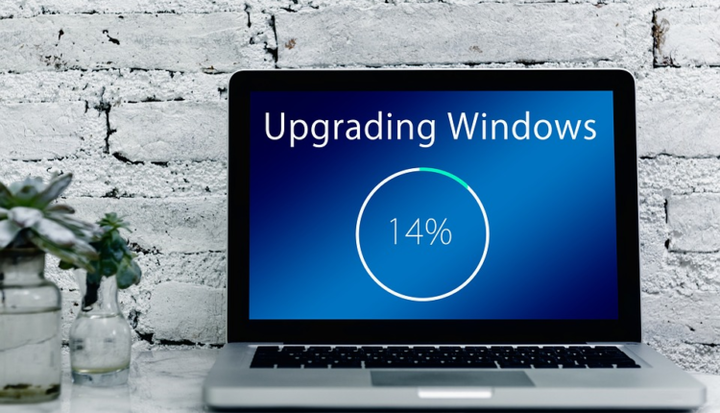উইন্ডোজ 10 ক্রিয়েটর আপডেট করার পরে এক্সেল ফাইলগুলি খুলবে না [ফিক্স]
শেষ আপডেট: 28 মার্চ, 2019
বিভিন্ন পিসি সমস্যা সমাধানের জন্য, আমরা ড্রাইভারফিক্সের পরামর্শ দিই: এই সফ্টওয়্যারটি আপনার ড্রাইভারগুলিকে চালিয়ে যাবে এবং এইভাবে আপনাকে কম্পিউটারের সাধারণ ত্রুটি এবং হার্ডওয়্যার ব্যর্থতা থেকে রক্ষা করবে। 3 টি সহজ পদক্ষেপে এখন আপনার সমস্ত ড্রাইভার পরীক্ষা করুন:
- ড্রাইভারফিক্স ডাউনলোড করুন (যাচাই করা ডাউনলোড ফাইল)।
- সমস্ত সমস্যাযুক্ত ড্রাইভার খুঁজে পেতে শুরু স্ক্যান ক্লিক করুন ।
- নতুন সংস্করণ পেতে এবং সিস্টেমের ত্রুটিগুলি এড়ানোর জন্য ড্রাইভার আপডেট করুন ক্লিক করুন ।
- ড্রাইভারফিক্স এই মাসে 502,786 পাঠক ডাউনলোড করেছেন।
কিছু ব্যবহারকারী একটি এক্সেল-সম্পর্কিত ব্যর্থতার কথা জানিয়েছেন যা উইন্ডোজ 10 ক্রিয়েটর আপডেট ইনস্টল করার পরে বলে মনে হচ্ছে । সিস্টেম আপডেটের পরে, নির্দিষ্ট ফাইলগুলি এক্সেল দিয়ে কোনও আপাত কারণে খোলা যাবে না । এটি বলা বাহুল্য যে আগে সবকিছু ঠিকঠাক ছিল।
যেহেতু এই সমস্যাটি ফাটলের জন্য একটি শক্ত বাদাম হিসাবে প্রমাণিত হতে পারে, আমরা এমন কিছু সমাধান প্রস্তুত করেছি যাতে এই সমস্যাটি সমাধান করা উচিত। এক্সেল ফাইলগুলির সাথে আপনার যদি সমস্যা থাকে তবে দ্বিধা করবেন না এবং নীচের তালিকাটি চেক করবেন না।
উইন্ডোজ 10 ক্রিয়েটর আপডেটে এক্সেল ফাইলগুলির সমস্যাগুলি কীভাবে সমাধান করবেন
- ফাইলগুলি সমর্থিত এবং দূষিত না হয়েছে তা নিশ্চিত করুন
- সুরক্ষিত দর্শন অক্ষম করুন
- এক্সেল মেরামত
- উপাদান ডিফল্ট মান মান পুনরুদ্ধার
- অফিস পুনরায় ইনস্টল করুন
1 নিশ্চিত করুন যে ফাইলগুলি সমর্থিত এবং দুর্নীতিগ্রস্থ নয়
নির্দিষ্ট ফাইল ফর্ম্যাটগুলির সাথে সমস্যাগুলি সমাধান করার সময় আপনার প্রথম পদক্ষেপটি নেওয়া উচিত হ’ল তাদের যোগ্যতা পরীক্ষা করা। সুতরাং, আমরা অতিরিক্ত পদক্ষেপে যাওয়ার আগে ফাইলটি সমর্থিত এবং দূষিত না হওয়ার বিষয়টি নিশ্চিত করুন। তদুপরি, কিছু ব্যবহারকারী রিপোর্ট করেছেন যে অফিস আপডেটটি সিস্টেমের চেয়ে অপরাধী ছিল, তাই এটিও বিবেচনায় আনুন।
অফিসের আপডেটগুলি প্রায়শই সাধারণভাবে উইন্ডোজের মতো হয়: ইস্যুতে পূর্ণ। আপনি যদি ইতিবাচক হন যে অফিস আপডেটগুলি সমস্যার উদ্দীপনা জোগায়, সমর্থন করার জন্য একটি টিকিট প্রেরণ করতে ভুলবেন না। অন্যদিকে, আপনি এটি আপডেট করতে পারেন, যেহেতু সর্বশেষতম উপলভ্য প্রকাশের মাধ্যমে সমস্যাটি ইতিমধ্যে সাজানো হয়েছে।
2 সুরক্ষিত দর্শন অক্ষম করুন
কিছু প্রতিরক্ষামূলক ব্যবস্থাও সমস্যার কারণ হিসাবে পরিচিত। যথা, আপনার চারপাশের সুরক্ষার জন্য, এক্সেল (এবং অন্যান্য মাইক্রোসফ্ট অফিস প্রোগ্রামগুলি) নির্দিষ্ট ফাইলগুলি খোলার থেকে বাধা দিতে পারে। পুরোপুরি সৎ হওয়ার জন্য, কাগজের পক্ষে এটি দুর্দান্ত দেখায়। তবে, বাস্তবে বিষয়গুলি পৃথক হতে অনুরোধ করে। কিছু অনুষ্ঠানে, এটি এক্সেলকে আপনার ফাইল অ্যাক্সেস করা থেকে পুরোপুরি আটকে দিতে পারে block সুতরাং, এটি অক্ষম করে নিশ্চিত করুন এবং পরিবর্তনগুলি পরীক্ষা করে দেখুন।
- এক্সেল খুলুন।
- ফাইলের অধীনে, বিকল্পগুলি খুলুন।
- ট্রাস্ট কেন্দ্র নির্বাচন করুন।
- ট্রাস্ট কেন্দ্র সেটিংসে ক্লিক করুন।
- সুরক্ষিত দর্শন খুলুন।
- এটি সম্পূর্ণরূপে অক্ষম করতে সমস্ত 3 টি বিকল্প অক্ষম করুন।
- ঠিক আছে ক্লিক করুন।
এটি আপনাকে ওভারপ্রোটেক্টিভ সুরক্ষিত দৃশ্যের দ্বারা প্রদত্ত সম্ভাব্য সমস্যাগুলি কাটিয়ে উঠতে সহায়তা করবে।
3 মেরামত এক্সেল
অফিস 365 এর ত্রুটিগুলি রয়েছে তবে অনলাইন সমর্থন সেগুলির মধ্যে একটি নয়। কমপক্ষে, সংখ্যাগরিষ্ঠ ব্যবহারকারীর জন্য। এই এক্সেল ইস্যুতে আপনাকে যে নিফটির বৈশিষ্ট্যগুলি যথেষ্ট পরিমাণে সহায়তা করতে হবে তা হ’ল মেরামত Repair যথা, আপনি অনলাইন মেরামত ব্যবহার করে প্যাকেজ থেকে একটি পৃথক প্রোগ্রাম মেরামত করতে পারেন। এই ক্ষেত্রে, আমরা অবশ্যই এক্সেলকে উল্লেখ করছি। আপডেটটি যদি এক্সেল ইনস্টলেশনের মধ্যে কিছু পরিবর্তন করে বা এটি ব্যবহারযোগ্য না করে তোলে তবে আপনি এই সরঞ্জামটি দিয়ে এটি ঠিক করতে পারেন।
এক্সেলটি মেরামত করতে নীচের পদ্ধতিটি অনুসরণ করুন:
- স্টার্ট মেনুটিতে ডান ক্লিক করুন এবং প্রোগ্রাম এবং বৈশিষ্ট্যগুলি খুলুন।
- এক্সেলটিতে ডান-ক্লিক করুন এবং পরিবর্তন নির্বাচন করুন।
- আপনার “আপনার অফিস প্রোগ্রামগুলি কীভাবে মেরামত করতে চান” স্ক্রিনটি দেখতে হবে।
- অনলাইন মেরামত ক্লিক করুন এবং পদ্ধতি শেষ হওয়ার জন্য অপেক্ষা করুন।
- আপনার পিসি পুনরায় চালু করুন এবং পরিবর্তনগুলি সন্ধান করুন।
4 ডিফল্টরূপে কম্পোনেন্ট পরিষেবাদির মানগুলি পুনরুদ্ধার করুন
এছাড়াও, আপডেটটিতে সিস্টেমটিতে প্রেরিত কিছু সাধারণ বাগগুলি ছাড়াও এটি কিছু প্রয়োজনীয় সেটিংসে পরিবর্তন করতে পারে। এগুলি আধা নেটিভ অফিস 365 বা মাইক্রোসফ্ট অফিসের পুরানো প্রকরণ সহ সমস্ত তৃতীয় পক্ষের প্রোগ্রামগুলির ব্যবহারকে প্রভাবিত করতে পারে। একটি বিকল্প রয়েছে যা ফাইল সংক্রান্ত সমস্যাগুলিকে প্রভাবিত করতে পারে এবং এটি উপাদান সুরক্ষা। এই উদ্দেশ্যে, এটি ডিফল্ট মানগুলিতে পুনরুদ্ধার করতে নীচের নির্দেশাবলী অনুসরণ করুন এবং আশা করি, সমস্যাটি সমাধান করুন:
- অনুসন্ধান বারে, dcomcnfg টাইপ করুন এবং ফলাফলের তালিকা থেকে এটি খুলুন।
- নেভিগেশন ফলকে অংশের পরিষেবাগুলির অধীনে কম্পিউটার> মাই কম্পিউটারে নেভিগেট করুন।
- আমার কম্পিউটারে ডান ক্লিক করুন এবং বৈশিষ্ট্যগুলি খুলুন।
- ডিফল্ট বৈশিষ্ট্য ট্যাবের অধীনে, এই বিকল্পগুলির এই মানগুলি রয়েছে তা নিশ্চিত করুন:
- ডিফল্ট ছদ্মবেশী স্তর: সনাক্ত করুন
- ডিফল্ট প্রমাণীকরণ স্তর: সংযুক্ত
- ওকে দিয়ে নিশ্চিত করুন এবং ফাইলগুলি আবার অ্যাক্সেস করার চেষ্টা করুন।
এই জিনিসটি যদি এক্সেলের দুর্ব্যবহারকে প্রভাবিত করে না, তবে অতিরিক্ত পদক্ষেপে এগিয়ে যান।
5 অফিস পুনরায় ইনস্টল করুন
যদি সমস্যাটি অবিচল থাকে এবং আপনি নিশ্চিত হন যে এটি অফিস দুর্নীতির মধ্যে রয়েছে, তবে পুনরায় ইনস্টলেশনটি পরবর্তী সুস্পষ্ট পদক্ষেপ। তবে, মনে রাখবেন যে আপনি একবার অফিস মুছলে আপনার কিছু কাস্টম সেটিংস চলে যেতে পারে। অতিরিক্তভাবে, মাইক্রোসফ্টের অফিসিয়াল সাইট থেকে অফিস পেতে আপনার কোডটি খালাস করতে হবে।
অফিসটি পুনরায় ইনস্টল করতে এই নির্দেশাবলী অনুসরণ করুন:
- শুরু মেনুতে ডান ক্লিক করুন এবং প্রোগ্রাম এবং বৈশিষ্ট্য খুলুন।
- Office 365 এ ডান ক্লিক করুন এবং এটি আনইনস্টল করুন।
- আপনার পিসি পুনরায় চালু করুন।
- এই অফিস অফিসিয়াল সাইটে যান ।
- অফিসে সংযুক্ত মাইক্রোসফ্ট অ্যাকাউন্টের সাথে সাইন ইন করুন।
- পছন্দসই সংস্করণ, আর্কিটেকচার এবং ভাষা নির্বাচন করুন এবং ইনস্টল ক্লিক করুন।
- একবার সেটআপ ফাইলটি ডাউনলোড হয়ে গেলে, ইনস্টলেশনটি শুরু করতে ডাবল ক্লিক করুন।
- ইনস্টলেশন সমাপ্ত হওয়ার পরে, আপনার অফিস সক্রিয় করুন এবং আপনি যেতে ভাল।
একেবারে নতুন ইনস্টলেশন আপনাকে হাতে থাকা সমস্যাগুলি থেকে মুক্তি দিতে হবে। তবে, যদি সিস্টেমটি অপরাধী হয় এবং আপনি এক্সেল ব্যবহার করার জন্য তাড়াহুড়ো করেন তবে রিসেট বা পরিষ্কার পুনরায় ইনস্টল করা ছাড়া আর কিছুই করার নেই। আমরা পুরোপুরি সচেতন যে আমাদের সকলের পক্ষে এটি সর্বোত্তম পরিস্থিতি নয়, তবে কখনও কখনও বিষয়গুলি উদ্দেশ্য অনুযায়ী কাজ করা বাধ্যতামূলক। ততক্ষণ পর্যন্ত আমরা আশা করি যে মাইক্রোসফ্ট বিশ্বজুড়ে ব্যবহারকারীদের দ্বারা প্রতিবেদন করা বিভিন্ন ইস্যুগুলির জন্য কয়েকটি স্থিরতা প্রকাশ করবে।
এটির সাথে আমরা এই নিবন্ধটি শেষ করি। নীচে মন্তব্য বিভাগে আপনার প্রশ্ন বা বিকল্প সমাধান পোস্ট করতে ভুলবেন না। এটা অনেক অর্থ হবে। এছাড়াও, আপনি যদি এখনও সমস্যার সমাধান করতে অক্ষম হন তবে আমরা আপনাকে যত তাড়াতাড়ি সম্ভব অফিসের সহায়তায় যোগাযোগ করতে এবং আপনার যে সমস্যার মুখোমুখি হচ্ছে সে সম্পর্কিত বিশদ সরবরাহ করার পরামর্শ দিচ্ছি।
সম্পাদকের দ্রষ্টব্য: এই পোস্টটি মূলত জুন ২০১ in এ প্রকাশিত হয়েছিল এবং তত্পরতা, নির্ভুলতা এবং সামগ্রিকতার জন্য পুরোপুরি সংস্কার ও আপডেট করা হয়েছে।
আপনি যাচাই করতে প্রয়োজন সম্পর্কিত গল্পগুলি:
- উইন্ডোজ 10 এ কীভাবে মাইক্রোসফ্ট অফিস পিকচার ম্যানেজার চালাবেন
- উইন্ডোজ 10 এর জন্য সেরা 5 মাইক্রোসফ্ট অফিস বিকল্প s
- উইন্ডোজ 10 এ অফিস 2016 ইস্যুগুলি কীভাবে ঠিক করবেন
- উইন্ডোজ 10 এ অফিস 2013 কীভাবে মেরামত করবেন