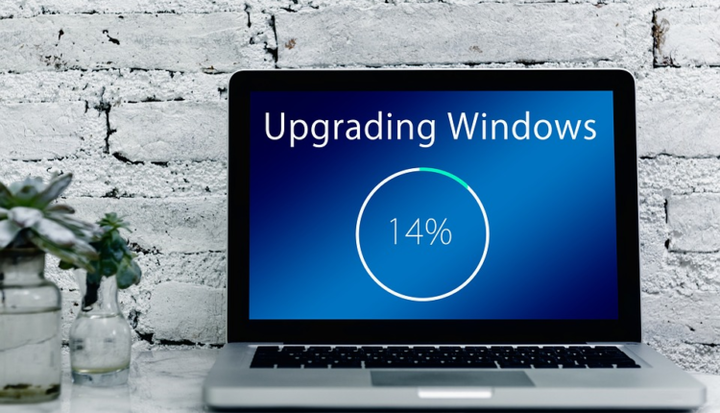Excel-filer öppnas inte efter installation av Windows 10 Creators Update [Fix]
Senaste uppdatering: 28 mars 2019
För att åtgärda olika datorproblem rekommenderar vi DriverFix: Denna programvara håller dina drivrutiner igång, vilket skyddar dig från vanliga datorfel och maskinvarufel. Kontrollera alla dina förare nu i tre enkla steg:
- Ladda ner DriverFix (verifierad nedladdningsfil).
- Klicka på Start Scan för att hitta alla problematiska drivrutiner.
- Klicka på Uppdatera drivrutiner för att få nya versioner och undvika systemfel.
- DriverFix har laddats ner av 502 786 läsare den här månaden.
Vissa användare rapporterade ett Excel-relaterat fel som verkar inträffa efter installation av Windows 10 Creators Update. Efter systemuppdateringen kan vissa filer inte öppnas med Excel utan någon uppenbar anledning. Det är onödigt att säga att allt fungerade bra tidigare.
Eftersom detta problem kan visa sig vara en svår mutter att knäcka förberedde vi några lösningar som skulle kunna lösa problemet. Om du har problem med Excel-filer, tveka inte och kolla listan nedan.
Hur man löser Excel-filproblem i Windows 10 Creators Update
- Se till att filerna stöds och inte är skadade
- Inaktivera skyddad vy
- Reparera Excel
- Återställ värden för komponenttjänster till standard
- Installera om Office
1 Se till att filerna stöds och inte är skadade
Det första steget du bör ta när du hanterar problem med de specifika filformaten är att kontrollera deras behörighet. Så se till att filen stöds och inte heller skadas innan vi går vidare till ytterligare steg. Dessutom rapporterade vissa användare att Office-uppdateringen var den skyldige snarare än systemet, så ta också hänsyn till det.
Uppdateringar för Office är för ofta samma som de för Windows i allmänhet: fulla av problem. Om du är säker på att Office-uppdateringen startade problem, se till att skicka en biljett till supporten. Å andra sidan kan du uppdatera det, eftersom problemet kanske redan har ordnats med den senaste tillgängliga versionen.
2 Inaktivera skyddad vy
Vissa skyddsåtgärder är också kända för att orsaka problem. För att skydda din omgivning kan Excel (och andra Microsoft Office-program också) förhindra att vissa filer öppnas. Detta ser bra ut på papper eftersom det inte finns för mycket säkerhet, för att vara helt ärlig. Men saker i praktiken ber om att skilja sig. Vid vissa tillfällen kan detta helt hindra Excel från att komma åt dina filer. Så se till att inaktivera det och kontrollera efter ändringar.
- Öppna Excel.
- Öppna Alternativ under Filer.
- Välj Trust Center.
- Klicka på Trust Center Settings.
- Öppna skyddad vy.
- Inaktivera alla 3 alternativen för att inaktivera den helt.
- Klicka på OK.
Det bör hjälpa dig att lösa eventuella problem som orsakas av den överskydda skyddade vyn.
3 Reparera Excel
Office 365 har sina nackdelar men online-supporten är inte en av dem. Åtminstone för de flesta användare. En av de smidiga funktionerna som skulle hjälpa dig väsentligt med detta Excel-problem är Reparation. Du kan nämligen reparera ett enskilt program från paketet genom att använda Online Repair. I det här fallet hänvisar vi naturligtvis till Excel. Om uppdateringen ändrade något i Excel-installationen eller till och med gjorde den oanvändbar kan du fixa det med det här verktyget.
Följ proceduren nedan för att reparera Excel:
- Högerklicka på Start-menyn och öppna Program och funktioner.
- Högerklicka på Excel och välj Ändra.
- Du bör se skärmen “Hur vill du reparera dina Office-program”.
- Klicka på Online Repair och vänta tills proceduren är klar.
- Starta om din dator och leta efter ändringar.
4 Återställ värdena för komponenttjänster till standard
Förutom några vanliga buggar som uppdateringen inducerade i systemet kan det också ha ändrat några väsentliga inställningar. Dessa kan påverka användningen av alla tredjepartsprogram, inklusive semi-native Office 365 eller äldre varianter av Microsoft Office. Det finns ett alternativ som kan påverka filproblem, och det är komponentsäkerhet. Följ anvisningarna nedan för att återställa det till standardvärden och förhoppningsvis lösa problemet:
- I sökfältet, skriv dcomcnfg och öppna den från listan av resultaten.
- Under Komponenttjänsterna i navigeringsfönstret navigerar du till Datorer> Den här datorn.
- Högerklicka på Den här datorn och öppna Egenskaper.
- Kontrollera att dessa alternativ har följande värden under fliken Standardegenskaper:
- Standard identitetsnivå: Identifiera
- Standardautentiseringsnivå: Anslut
- Bekräfta med OK och försök komma åt filerna igen.
Om detta inte var det som påverkade felaktigheten i Excel, gå vidare till ytterligare steg.
5 Installera om Office
Om problemet kvarstår och du är säker på att det ligger i Office-korruptionen är ominstallation nästa uppenbara steg. Tänk dock på att vissa av dina anpassade inställningar kan vara borta när du tar bort Office. Dessutom måste du lösa in din kod för att få Office från Microsofts officiella webbplats.
Följ dessa instruktioner för att installera om Office:
- Högerklicka på Start-menyn och öppna Program och funktioner.
- Högerklicka på Office 365 och avinstallera den.
- Starta om din dator.
- Gå till den officiella webbplatsen för Office .
- Logga in med Microsoft-kontot anslutet till Office.
- Välj önskad version, arkitektur och språk och klicka på Installera.
- När installationsfilen har laddats ner dubbelklickar du på för att starta installationen.
- När installationen är klar aktiverar du ditt Office så är du klar.
Den helt nya installationen bör befria dig från problem. Men om systemet är den skyldige och du har bråttom att använda Excel, finns det inget annat att göra än att utföra en återställning eller ren ominstallation. Vi är helt medvetna om att detta inte är det bästa fallet för oss alla, men ibland är det obligatoriskt för att få sakerna att fungera som avsett. Fram till dess hoppas vi att Microsoft kommer att släppa några av korrigeringarna för olika problem som rapporterats av användare runt om i världen.
Med detta avslutar vi den här artikeln. Glöm inte att skicka dina frågor eller alternativa lösningar i kommentarfältet nedan. Det kommer att betyda mycket. Om du fortfarande inte kan lösa problemet råder vi dig att kontakta Office-supporten så snart som möjligt och ge dem information om det problem du upplever.
Redaktörens anmärkning: Det här inlägget publicerades ursprungligen i juni 2017 och har sedan dess helt uppdaterats och uppdaterats för färskhet, noggrannhet och omfattning.
RELATERADE BERÄTTELSER DU MÅSTE KONTROLLERA:
- Så här kör du Microsoft Office Picture Manager på Windows 10
- 5 bästa Microsoft Office-alternativ för Windows 10
- Så här fixar du Office 2016-problem i Windows 10
- Så här reparerar du Office 2013 på Windows 10