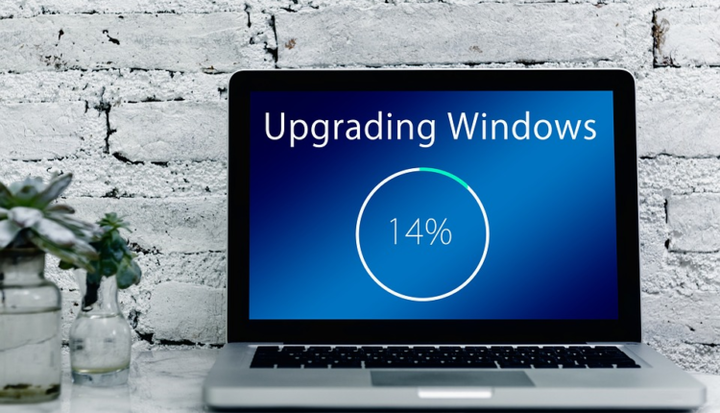Los archivos de Excel no se abren después de instalar Windows 10 Creators Update [Fix]
Última actualización: 28 de marzo de 2019
Para solucionar varios problemas de la PC, recomendamos DriverFix: este software mantendrá sus controladores en funcionamiento, lo que lo mantendrá a salvo de errores comunes de la computadora y fallas de hardware. Verifique todos sus controladores ahora en 3 sencillos pasos:
- Descargue DriverFix (archivo de descarga verificado).
- Haga clic en Iniciar escaneo para encontrar todos los controladores problemáticos.
- Haga clic en Actualizar controladores para obtener nuevas versiones y evitar fallas en el sistema.
- DriverFix ha sido descargado por 502,786 lectores este mes.
Algunos usuarios informaron de una falla relacionada con Excel que parece ocurrir después de instalar Windows 10 Creators Update. Después de la actualización del sistema, ciertos archivos no se pueden abrir con Excel sin motivo aparente. No hace falta decir que todo funcionaba bien antes.
Debido a que este problema puede resultar difícil de resolver, preparamos algunas soluciones que deberían resolver este problema. Si tiene problemas con los archivos de Excel, no lo dude y consulte la lista a continuación.
Cómo resolver problemas de archivos de Excel en Windows 10 Creators Update
- Asegúrese de que los archivos sean compatibles y no estén dañados
- Deshabilitar la vista protegida
- Reparar Excel
- Restaurar los valores de los servicios de componentes a los valores predeterminados
- Reinstalar Office
1 Asegúrese de que los archivos sean compatibles y no estén dañados
El primer paso que debe tomar al abordar problemas con los formatos de archivo específicos es verificar su elegibilidad. Por lo tanto, asegúrese de que el archivo sea compatible y, además, no esté dañado antes de continuar con los pasos adicionales. Además, algunos usuarios informaron que la actualización de Office era la culpable, más que el sistema, así que téngalo en cuenta también.
Las actualizaciones para Office son con demasiada frecuencia las mismas que las de Windows en general: están llenas de problemas. Si está seguro de que la actualización de Office provocó problemas, asegúrese de enviar un ticket al soporte. Por otro lado, puede actualizarlo, ya que es posible que el problema ya se haya resuelto con la última versión disponible.
2 Deshabilitar la vista protegida
También se sabe que algunas medidas de protección causan problemas. Es decir, para proteger su entorno, Excel (y otros programas de Microsoft Office también) pueden evitar que se abran ciertos archivos. Esto se ve muy bien en el papel ya que no hay demasiada seguridad, para ser completamente honesto. Pero, las cosas en la práctica comienzan a diferir. En algunas ocasiones, esto puede bloquear completamente el acceso de Excel a sus archivos. Por lo tanto, asegúrese de deshabilitarlo y verificar si hay cambios.
- Abre Excel.
- En Archivos, abra Opciones.
- Elija Trust Center.
- Haga clic en Configuración del Centro de confianza.
- Abra la Vista protegida.
- Deshabilite las 3 opciones para deshabilitarlo por completo.
- Haga clic en Aceptar.
Eso debería ayudarlo a superar los posibles problemas causados por la Vista protegida sobreprotectora.
3 Reparar Excel
Office 365 tiene sus inconvenientes, pero el soporte en línea no es uno de ellos. Al menos, para la mayoría de usuarios. Una de las características ingeniosas que debería ayudarlo sustancialmente con este problema de Excel es Reparar. Es decir, puede reparar un programa individual del paquete utilizando Reparación en línea. En este caso, por supuesto, nos referimos a Excel. Si la actualización cambió algo dentro de la instalación de Excel o incluso lo dejó inutilizable, puede solucionarlo con esta herramienta.
Siga el procedimiento a continuación para reparar el Excel:
- Haga clic con el botón derecho en el menú Inicio y abra Programas y características.
- Haga clic con el botón derecho en Excel y seleccione Cambiar.
- Debería ver la pantalla “Cómo le gustaría reparar sus programas de Office”.
- Haga clic en Reparación en línea y espere a que finalice el procedimiento.
- Reinicie su PC y busque cambios.
4 Restaurar los valores predeterminados de los servicios de los componentes
Además, además de algunos errores comunes que la actualización provocó en el sistema, también puede haber cambiado algunas configuraciones esenciales. Estos pueden afectar el uso de todos los programas de terceros, incluido Office 365 semi-nativo o variaciones anteriores de Microsoft Office. Hay una opción que puede afectar los problemas de archivos y es la seguridad de los componentes. Para ese propósito, siga las instrucciones a continuación para restaurarlo a los valores predeterminados y, con suerte, resolver el problema:
- En la barra de búsqueda, escriba dcomcnfg y ábralo desde la lista de resultados.
- En Servicios de componentes en el panel de navegación, vaya a Computadoras> Mi computadora.
- Haga clic con el botón derecho en Mi PC y abra Propiedades.
- En la pestaña Propiedades predeterminadas, asegúrese de que estas opciones tengan estos valores:
- Nivel de suplantación predeterminado: Identificar
- Nivel de autenticación predeterminado: Conectar
- Confirme con OK e intente acceder a los archivos nuevamente.
Si esto no fue lo que afectó el mal comportamiento de Excel, continúe con los pasos adicionales.
5 Reinstale Office
Si el problema persiste y está seguro de que se debe a la corrupción de Office, la reinstalación es el siguiente paso obvio. Sin embargo, tenga en cuenta que algunas de sus configuraciones personalizadas pueden desaparecer una vez que elimine Office. Además, deberá canjear su código para obtener Office en el sitio oficial de Microsoft.
Siga estas instrucciones para reinstalar Office:
- Haga clic con el botón derecho en el menú Inicio y abra Programas y características.
- Haga clic con el botón derecho en Office 365 y desinstálelo.
- Reinicie su PC.
- Vaya a este sitio oficial de Office .
- Inicie sesión con la cuenta de Microsoft conectada a Office.
- Seleccione la versión, la arquitectura y el idioma preferidos y haga clic en Instalar.
- Una vez descargado el archivo de instalación, haga doble clic para comenzar con la instalación.
- Una vez finalizada la instalación, active su Office y estará listo.
La nueva instalación debería aliviarlo de los problemas que tenga entre manos. Sin embargo, si el sistema es el culpable y tiene prisa por usar Excel, no queda nada más que hacer que realizar un reinicio o una reinstalación limpia. Somos perfectamente conscientes de que este no es el mejor escenario para todos nosotros, pero a veces es obligatorio para que las cosas funcionen según lo previsto. Hasta entonces, esperamos que Microsoft publique algunas de las correcciones para varios problemas informados por usuarios de todo el mundo.
Con esto concluimos este artículo. No olvide publicar sus preguntas o soluciones alternativas en la sección de comentarios a continuación. Significará mucho. Además, en caso de que aún no pueda resolver el problema, le recomendamos que se comunique con el soporte de Office lo antes posible y les proporcione detalles sobre el problema que está experimentando.
Nota del editor: esta publicación se publicó originalmente en junio de 2017 y desde entonces ha sido completamente renovada y actualizada para brindar frescura, precisión y exhaustividad.
HISTORIAS RELACIONADAS QUE DEBE VERIFICAR:
- Cómo ejecutar Microsoft Office Picture Manager en Windows 10
- Las 5 mejores alternativas de Microsoft Office para Windows 10
- Cómo solucionar problemas de Office 2016 en Windows 10
- Cómo reparar Office 2013 en Windows 10