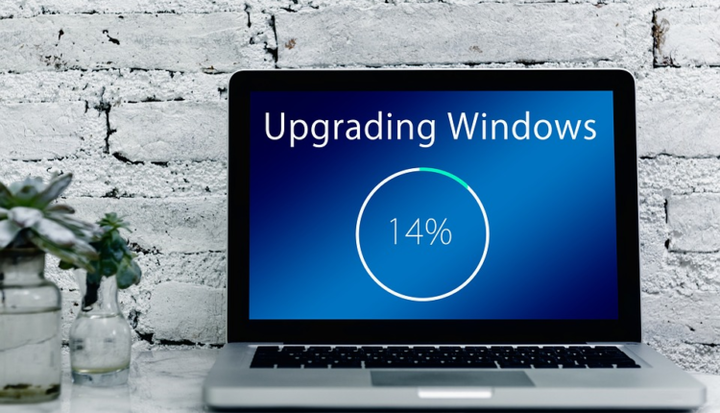Файли Excel не відкриватимуться після встановлення оновлення для Windows 10 Creators [Fix]
Останнє оновлення: 28 березня 2019 р
Щоб виправити різні проблеми з ПК, ми рекомендуємо DriverFix: це програмне забезпечення буде підтримувати ваші драйвери та працювати, тим самим захищаючи вас від поширених помилок комп’ютера та відмови обладнання. Перевірте всі свої драйвери зараз у 3 простих кроки:
- Завантажте DriverFix (перевірений файл завантаження).
- Клацніть «Почати сканування», щоб знайти всі проблемні драйвери.
- Клацніть «Оновити драйвери», щоб отримати нові версії та уникнути несправностей системи.
- DriverFix цього місяця завантажили 502 786 читачів.
Деякі користувачі повідомляли про помилку, пов’язану з Excel, яка, здається, трапляється після встановлення Windows 10 Creators Update. Після оновлення системи певні файли неможливо відкрити в Excel без видимих причин. Само собою зрозуміло, що раніше все функціонувало нормально.
Оскільки ця проблема може стати твердим горіхом, ми підготували кілька рішень, які повинні вирішити цю проблему. Якщо у вас є проблеми з файлами Excel, не соромтеся і перегляньте список нижче.
Як вирішити проблеми з файлами Excel у Windows 10 Creators Update
- Переконайтесь, що файли підтримуються та не пошкоджені
- Вимкнути захищений вигляд
- Відремонтуйте Excel
- Відновіть значення служб компонентів за замовчуванням
- Переінсталюйте Office
1 Переконайтесь, що файли підтримуються та не пошкоджені
Першим кроком, який слід зробити при вирішенні проблем із конкретними форматами файлів, є перевірка їх придатності. Отже, переконайтесь, що файл підтримується і, крім того, не пошкоджений, перш ніж переходити до додаткових кроків. Більше того, деякі користувачі повідомили, що виною всьому є оновлення Office, а не система, тому враховуйте і це.
Оновлення для Office занадто часто такі ж, як і для Windows загалом: повно питань. Якщо ви впевнені, що оновлення Office викликало проблеми, надішліть заявку на підтримку. З іншого боку, ви можете оновити його, оскільки проблема, можливо, була вже розібрана в останньому доступному випуску.
2 Вимкніть захищений вигляд
Відомо, що деякі захисні заходи також викликають проблеми. А саме, щоб захистити своє оточення, Excel (та інші програми Microsoft Office теж) може перешкоджати відкриванню певних файлів. На папері це виглядає чудово, оскільки, якщо чесно, не так багато захисту. Але на практиці речі просять відрізнятися. Іноді це може повністю заблокувати доступ Excel до ваших файлів. Отже, обов’язково вимкніть його та перевірте наявність змін.
- Відкрийте Excel.
- У розділі Файли відкрийте Параметри.
- Виберіть Центр довіри.
- Клацніть на Налаштування центру довіри.
- Відкрити захищений вигляд.
- Вимкніть усі 3 варіанти, щоб повністю його вимкнути.
- Клацніть OK.
Це повинно допомогти вам подолати можливі проблеми, що виникають через надмірно захищений Захищений вигляд.
3 Відремонтуйте Excel
Office 365 має свої недоліки, але підтримка в Інтернеті не є одним з них. Принаймні, для більшості користувачів. Однією з чудових функцій, яка повинна суттєво допомогти вам у вирішенні цієї проблеми Excel, є Repair. А саме, ви можете відновити окрему програму з пакету, використовуючи Інтернет-ремонт. У цьому випадку ми, звичайно, маємо на увазі Excel. Якщо оновлення щось змінило під час інсталяції Excel або навіть призвело до непридатності, ви можете це виправити за допомогою цього інструменту.
Виконайте наведену нижче процедуру для відновлення Excel:
- Клацніть правою кнопкою миші меню Пуск і відкрийте Програми та функції.
- Клацніть правою кнопкою миші Excel і виберіть Змінити.
- Ви повинні побачити екран “Як ви хочете відремонтувати свої програми Office”.
- Клацніть на Інтернет-ремонт і дочекайтеся завершення процедури.
- Перезавантажте свій ПК і шукайте змін.
4 Відновіть значення служб компонентів за замовчуванням
Крім того, крім деяких типових помилок, які оновлення викликало в системі, воно також могло змінити деякі основні налаштування. Вони можуть вплинути на використання всіх сторонніх програм, включаючи нативну версію Office 365 або старіші версії Microsoft Office. Є один варіант, який може вплинути на проблеми з файлами, і це безпека компонентів. Для цього виконайте вказівки нижче, щоб відновити його до значень за замовчуванням і, сподіваємось, вирішити проблему:
- У рядку пошуку введіть dcomcnfg і відкрийте його зі списку результатів.
- У розділі Служби компонентів на навігаційній панелі перейдіть до Комп’ютери> Мій комп’ютер.
- Клацніть правою кнопкою миші Мій комп’ютер і відкрийте Властивості.
- На вкладці Властивості за замовчуванням переконайтеся, що ці параметри мають такі значення:
- Рівень видавання себе за замовчуванням: Визначте
- Стандартний рівень автентифікації: Підключитися
- Підтвердьте за допомогою OK і спробуйте знову отримати доступ до файлів.
Якщо це не те, що вплинуло на неправильну поведінку Excel, перейдіть до додаткових кроків.
5 Переінсталюйте Office
Якщо проблема не зникає, і ви впевнені, що криється в корупції Office, переустановка – наступний очевидний крок. Однак майте на увазі, що після видалення Office деякі користувацькі налаштування можуть бути втрачені. Крім того, вам потрібно буде активувати свій код, щоб отримати Office на офіційному веб-сайті Microsoft.
Дотримуйтесь цих вказівок, щоб переінсталювати Office:
- Клацніть правою кнопкою миші меню Пуск і відкрийте Програми та функції.
- Клацніть правою кнопкою миші Office 365 і видаліть його.
- Перезавантажте ПК.
- Перейдіть на цей офіційний сайт Office .
- Увійдіть за допомогою облікового запису Microsoft, підключеного до Office.
- Виберіть бажану версію, архітектуру та мову та натисніть кнопку Встановити.
- Після завантаження інсталяційного файлу двічі клацніть, щоб розпочати встановлення.
- Після завершення встановлення активуйте свій Office, і все готово.
Зовсім нова установка повинна позбавити вас від проблем. Однак, якщо система винна в цьому, і ви поспішаєте використовувати Excel, вам не залишається нічого іншого, як виконати скидання або чисту переінсталяцію. Ми прекрасно усвідомлюємо, що це не найкращий сценарій для всіх нас, але іноді він є обов’язковим для того, щоб зробити речі задуманими. До цього часу ми сподіваємось, що Microsoft випустить деякі виправлення для різних проблем, про які повідомляють користувачі з усього світу.
На цьому ми закінчуємо цю статтю. Не забудьте розмістити свої запитання або альтернативні рішення у розділі коментарів нижче. Це буде багато значити. Крім того, якщо ви все ще не можете вирішити проблему, радимо якомога швидше зв’язатися зі службою підтримки Office та надати їм детальну інформацію про проблему, з якою ви стикаєтесь.
Примітка редактора: Ця публікація була спочатку опублікована в червні 2017 року і відтоді була повністю оновлена та оновлена для отримання свіжості, точності та всебічності.
ПОВ’ЯЗАНІ ІСТОРІЇ, ЯКІ ВАМ ПОТРІБНО ПЕРЕВІРИТИ:
- Як запустити Microsoft Office Picture Manager у Windows 10
- 5 найкращих альтернатив Microsoft Office для Windows 10
- Як виправити проблеми з Office 2016 у Windows 10
- Як відновити Office 2013 у Windows 10