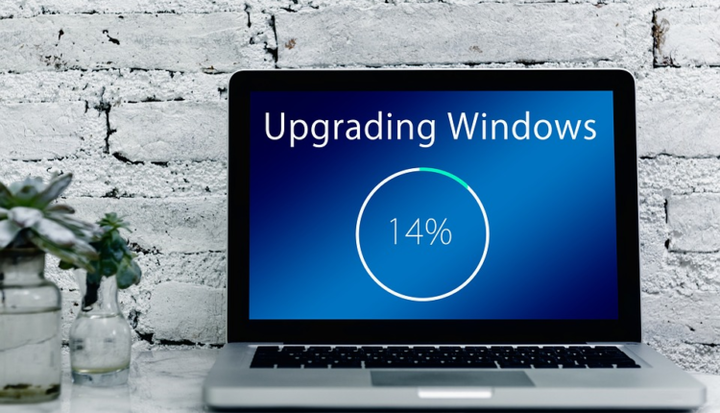Os arquivos do Excel não abrem após a instalação do Windows 10 Creators Update [Fix]
Última atualização: 28 de março de 2019
Para corrigir vários problemas do PC, recomendamos DriverFix: Este software manterá seus drivers ativos e funcionando, protegendo-o contra erros comuns de computador e falhas de hardware. Verifique todos os seus drivers agora em 3 etapas fáceis:
- Baixe DriverFix (arquivo de download verificado).
- Clique em Iniciar verificação para encontrar todos os drivers problemáticos.
- Clique em Atualizar drivers para obter novas versões e evitar o mau funcionamento do sistema.
- DriverFix foi baixado por 502.786 leitores este mês.
Alguns usuários relataram uma falha relacionada ao Excel que parece ocorrer após a instalação do Windows 10 Creators Update. Após a atualização do sistema, certos arquivos não podem ser abertos com o Excel sem motivo aparente. Nem preciso dizer que antes tudo funcionava bem.
Como esse problema pode ser difícil de quebrar, preparamos algumas soluções que devem resolver esse problema. Se você tiver problemas com arquivos do Excel, não hesite e verifique a lista abaixo.
Como resolver problemas de arquivos do Excel no Windows 10 Creators Update
- Certifique-se de que os arquivos são compatíveis e não estão corrompidos
- Desativar vista protegida
- Reparar Excel
- Restaurar os valores dos serviços de componentes para o padrão
- Reinstalar o Office
1 Certifique-se de que os arquivos são compatíveis e não estão corrompidos
A primeira etapa que você deve realizar ao resolver problemas com os formatos de arquivo específicos é verificar sua elegibilidade. Portanto, certifique-se de que o arquivo seja compatível e também não esteja corrompido antes de passar para as etapas adicionais. Além disso, alguns usuários relataram que a atualização do Office foi a culpada, e não o sistema, então leve isso em consideração também.
As atualizações para o Office geralmente são iguais às do Windows em geral: cheias de problemas. Se você tiver certeza de que a atualização do Office gerou problemas, certifique-se de enviar um tíquete ao suporte. Por outro lado, você pode atualizá-lo, pois o problema pode já ter sido resolvido com a versão mais recente disponível.
2 Desativar vista protegida
Algumas medidas de proteção também são conhecidas por causar problemas. Ou seja, para proteger o ambiente ao seu redor, o Excel (e outros programas do Microsoft Office também) pode impedir que certos arquivos sejam abertos. Isso parece ótimo no papel, já que não há muita segurança, para ser totalmente honesto. Mas, as coisas na prática podem ser diferentes. Em algumas ocasiões, isso pode bloquear completamente o acesso do Excel aos seus arquivos. Portanto, certifique-se de desativá-lo e verificar se há alterações.
- Abra o Excel.
- Em Arquivos, abra Opções.
- Escolha Trust Center.
- Clique em Configurações da Central de confiabilidade.
- Abra a Visualização Protegida.
- Desative todas as 3 opções para desativá-lo completamente.
- Clique OK.
Isso deve ajudá-lo a superar possíveis problemas causados pela visão protegida superprotetora.
3 Reparar Excel
O Office 365 tem suas desvantagens, mas o suporte online não é uma delas. Pelo menos, para a maioria dos usuários. Um dos recursos interessantes que devem ajudá-lo substancialmente com esse problema do Excel é Reparar. Ou seja, você pode reparar um programa individual do pacote usando o Reparo Online. Nesse caso, estamos nos referindo ao Excel. Se a atualização mudou algo na instalação do Excel ou até mesmo o inutilizou, você pode consertar isso com esta ferramenta.
Siga o procedimento abaixo para reparar o Excel:
- Clique com o botão direito no menu Iniciar e abra Programas e recursos.
- Clique com o botão direito do mouse em Excel e selecione Alterar.
- Você deverá ver a tela “Como você gostaria de reparar seus programas do Office”.
- Clique em Reparo Online e aguarde o término do procedimento.
- Reinicie o seu PC e procure as alterações.
4 Restaurar os valores dos serviços de componentes para o padrão
Além de alguns bugs comuns que a atualização induziu no sistema, ela também pode ter alterado algumas configurações essenciais. Isso pode afetar o uso de todos os programas de terceiros, incluindo o Office 365 semi-nativo ou variações mais antigas do Microsoft Office. Existe uma opção que pode afetar os problemas de arquivo: a segurança do componente. Para isso, siga as instruções abaixo para restaurá-lo aos valores padrão e, com sorte, resolver o problema:
- Na barra de Pesquisa, digite dcomcnfg e abra-o na lista de resultados.
- Em Serviços de componentes no painel de navegação, navegue até Computadores> Meu computador.
- Clique com o botão direito em Meu computador e abra Propriedades.
- Na guia Propriedades padrão, certifique-se de que essas opções tenham estes valores:
- Nível de representação padrão: Identificar
- Nível de autenticação padrão: conectar
- Confirme com OK e tente acessar os arquivos novamente.
Se não foi isso que afetou o mau comportamento do Excel, vá para as etapas adicionais.
5 Reinstale o Office
Se o problema persistir e você tiver certeza de que se trata de corrupção do Office, a reinstalação é a próxima etapa óbvia. No entanto, lembre-se de que algumas de suas configurações personalizadas podem desaparecer quando você excluir o Office. Além disso, você precisará resgatar seu código para obter o Office no site oficial da Microsoft.
Siga estas instruções para reinstalar o Office:
- Clique com o botão direito do mouse no Menu Iniciar e abra Programas e Recursos.
- Clique com o botão direito do mouse em Office 365 e desinstale-o.
- Reinicie o seu PC.
- Vá para o site oficial deste Office .
- Entre com a conta da Microsoft conectada ao Office.
- Selecione a versão, arquitetura e idioma preferidos e clique em Instalar.
- Depois que o arquivo de configuração for baixado, clique duas vezes para iniciar a instalação.
- Depois que a instalação for concluída, ative seu Office e você está pronto para ir.
A nova instalação deve livrá-lo de problemas em mãos. No entanto, se o culpado for o sistema e você estiver com pressa para usar o Excel, não há mais nada a fazer a não ser reiniciar ou reinstalar completamente. Estamos perfeitamente cientes de que este não é o melhor cenário para todos nós, mas às vezes é obrigatório para que as coisas funcionem como pretendido. Até então, esperamos que a Microsoft lance algumas das correções para vários problemas relatados por usuários em todo o mundo.
Com isso, concluímos este artigo. Não se esqueça de postar suas dúvidas ou soluções alternativas na seção de comentários abaixo. Isso vai significar muito. Além disso, caso você ainda não consiga resolver o problema, recomendamos que você entre em contato com o suporte do Office assim que possível e forneça detalhes sobre o problema que está enfrentando.
Nota do editor: esta postagem foi publicada originalmente em junho de 2017 e, desde então, foi completamente reformulada e atualizada para ser atualizada, precisa e abrangente.
HISTÓRIAS RELACIONADAS QUE VOCÊ PRECISA VERIFICAR:
- Como executar o Microsoft Office Picture Manager no Windows 10
- 5 melhores alternativas do Microsoft Office para Windows 10
- Como corrigir problemas do Office 2016 no Windows 10
- Como reparar o Office 2013 no Windows 10