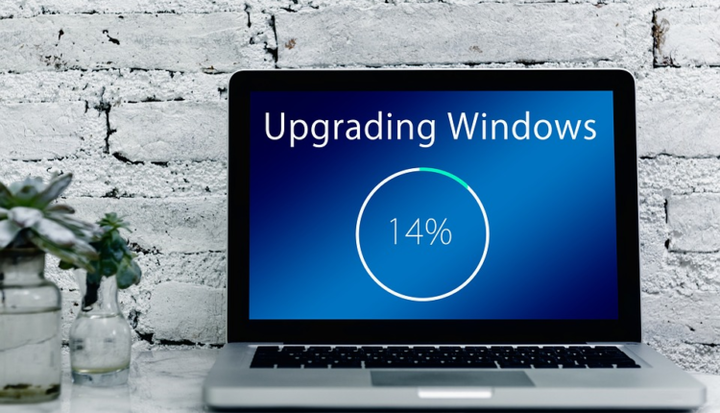Excel-Dateien werden nach der Installation von Windows 10 Creators Update [Fix] nicht geöffnet.
Letzte Aktualisierung: 28. März 2019
Um verschiedene PC-Probleme zu beheben, empfehlen wir DriverFix: Diese Software hält Ihre Treiber am Laufen und schützt Sie so vor häufigen Computerfehlern und Hardwarefehlern. Überprüfen Sie jetzt alle Ihre Treiber in 3 einfachen Schritten:
- Laden Sie DriverFix herunter (verifizierte Download-Datei).
- Klicken Sie auf Scan starten, um alle problematischen Treiber zu finden.
- Klicken Sie auf Treiber aktualisieren, um neue Versionen abzurufen und Systemstörungen zu vermeiden.
- DriverFix wurde diesen Monat von 502.786 Lesern heruntergeladen.
Einige Benutzer haben einen Excel-Fehler gemeldet, der nach der Installation von Windows 10 Creators Update aufzutreten scheint. Nach dem Systemupdate können bestimmte Dateien nicht ohne ersichtlichen Grund mit Excel geöffnet werden. Es ist unnötig zu erwähnen, dass vorher alles gut funktioniert hat.
Da sich dieses Problem als harte Nuss herausstellen kann, haben wir einige Lösungen vorbereitet, mit denen dieses Problem behoben werden kann. Wenn Sie Probleme mit Excel-Dateien haben, zögern Sie nicht und überprüfen Sie die folgende Liste.
So beheben Sie Probleme mit Excel-Dateien in Windows 10 Creators Update
- Stellen Sie sicher, dass die Dateien unterstützt und nicht beschädigt werden
- Deaktivieren Sie die geschützte Ansicht
- Reparieren Sie Excel
- Stellen Sie die Standardwerte für Komponentendienste wieder her
- Office neu installieren
1 Stellen Sie sicher, dass die Dateien unterstützt und nicht beschädigt werden
Der erste Schritt, den Sie bei der Behebung von Problemen mit den spezifischen Dateiformaten unternehmen sollten, besteht darin, deren Berechtigung zu überprüfen. Stellen Sie daher sicher, dass die Datei unterstützt und auch nicht beschädigt wird, bevor Sie mit den zusätzlichen Schritten fortfahren. Darüber hinaus gaben einige Benutzer an, dass das Office-Update eher der Schuldige als das System war. Berücksichtigen Sie dies auch.
Updates für Office sind zu oft dieselben wie für Windows im Allgemeinen: voller Probleme. Wenn Sie sicher sind, dass das Office-Update Probleme ausgelöst hat, senden Sie ein Ticket an den Support. Auf der anderen Seite können Sie es aktualisieren, da das Problem möglicherweise bereits mit der neuesten verfügbaren Version behoben wurde.
2 Deaktivieren Sie die geschützte Ansicht
Es ist auch bekannt, dass einige Schutzmaßnahmen Probleme verursachen. Um Ihre Umgebung zu schützen, kann Excel (und auch andere Microsoft Office-Programme) das Öffnen bestimmter Dateien verhindern. Auf dem Papier sieht das großartig aus, da es nicht zu viel Sicherheit gibt, um ganz ehrlich zu sein. In der Praxis sieht es jedoch anders aus. In einigen Fällen kann dies den Zugriff von Excel auf Ihre Dateien vollständig blockieren. Deaktivieren Sie es also und suchen Sie nach Änderungen.
- Öffnen Sie Excel.
- Öffnen Sie unter Dateien die Option Optionen.
- Wählen Sie Trust Center.
- Klicken Sie auf Trust Center-Einstellungen.
- Öffnen Sie die geschützte Ansicht.
- Deaktivieren Sie alle 3 Optionen, um sie vollständig zu deaktivieren.
- OK klicken.
Dies sollte Ihnen helfen, mögliche Probleme zu überwinden, die durch die überprotektive geschützte Ansicht verursacht werden.
3 Reparieren Sie Excel
Office 365 hat seine Nachteile, aber der Online-Support gehört nicht dazu. Zumindest für die Mehrheit der Benutzer. Eine der raffinierten Funktionen, die Ihnen bei diesem Excel-Problem erheblich helfen sollten, ist die Reparatur. Sie können nämlich ein einzelnes Programm aus dem Paket mithilfe der Online-Reparatur reparieren. In diesem Fall beziehen wir uns natürlich auf Excel. Wenn das Update etwas in der Excel-Installation geändert oder sogar unbrauchbar gemacht hat, können Sie dies mit diesem Tool beheben.
Gehen Sie wie folgt vor, um Excel zu reparieren:
- Klicken Sie mit der rechten Maustaste auf das Startmenü und öffnen Sie Programme und Funktionen.
- Klicken Sie mit der rechten Maustaste auf Excel und wählen Sie Ändern.
- Sie sollten den Bildschirm “Wie möchten Sie Ihre Office-Programme reparieren?” Sehen.
- Klicken Sie auf Online-Reparatur und warten Sie, bis der Vorgang abgeschlossen ist.
- Starten Sie Ihren PC neu und suchen Sie nach Änderungen.
4 Stellen Sie die Standardwerte für Komponentendienste wieder her
Neben einigen häufigen Fehlern, die durch das Update im System verursacht wurden, wurden möglicherweise auch einige wichtige Einstellungen geändert. Diese können sich auf die Verwendung aller Programme von Drittanbietern auswirken, einschließlich der semi-nativen Office 365- oder älteren Varianten von Microsoft Office. Es gibt eine Option, die sich auf Dateiprobleme auswirken kann, nämlich die Komponentensicherheit. Befolgen Sie zu diesem Zweck die folgenden Anweisungen, um die Standardwerte wiederherzustellen und das Problem hoffentlich zu beheben:
- Geben Sie in der Suchleiste dcomcnfg ein und öffnen Sie es aus der Liste der Ergebnisse.
- Navigieren Sie unter den Komponentendiensten im Navigationsbereich zu Computer> Arbeitsplatz.
- Klicken Sie mit der rechten Maustaste auf Arbeitsplatz und öffnen Sie Eigenschaften.
- Stellen Sie auf der Registerkarte Standardeigenschaften sicher, dass diese Optionen die folgenden Werte haben:
- Standard-Identitätswechselstufe: Identifizieren
- Standardauthentifizierungsstufe: Verbinden
- Bestätigen Sie mit OK und versuchen Sie erneut, auf die Dateien zuzugreifen.
Wenn dies nicht das Fehlverhalten von Excel beeinflusst hat, fahren Sie mit weiteren Schritten fort.
5 Installieren Sie Office neu
Wenn das Problem weiterhin besteht und Sie sicher sind, dass es in der Office-Beschädigung liegt, ist die Neuinstallation der nächste offensichtliche Schritt. Beachten Sie jedoch, dass einige Ihrer benutzerdefinierten Einstellungen möglicherweise verloren gehen, wenn Sie Office löschen. Darüber hinaus müssen Sie Ihren Code einlösen, um Office von der offiziellen Microsoft-Website zu erhalten.
Befolgen Sie diese Anweisungen, um das Office neu zu installieren:
- Klicken Sie mit der rechten Maustaste auf Startmenü und öffnen Sie Programme und Funktionen.
- Klicken Sie mit der rechten Maustaste auf Office 365 und deinstallieren Sie es.
- Starten Sie Ihren PC neu.
- Gehen Sie zu dieser offiziellen Website des Amtes .
- Melden Sie sich mit dem mit Office verbundenen Microsoft-Konto an.
- Wählen Sie die bevorzugte Version, Architektur und Sprache aus und klicken Sie auf Installieren.
- Doppelklicken Sie nach dem Herunterladen der Setup-Datei, um mit der Installation zu beginnen.
- Aktivieren Sie nach Abschluss der Installation Ihr Office und los geht’s.
Die brandneue Installation soll Sie von Problemen befreien. Wenn das System jedoch der Schuldige ist und Sie es eilig haben, Excel zu verwenden, müssen Sie nur noch einen Reset oder eine Neuinstallation durchführen. Wir sind uns vollkommen bewusst, dass dies nicht das beste Szenario für uns alle ist, aber manchmal ist es obligatorisch, damit die Dinge wie beabsichtigt funktionieren. Bis dahin hoffen wir, dass Microsoft einige der Korrekturen für verschiedene Probleme veröffentlicht, die von Benutzern auf der ganzen Welt gemeldet wurden.
Damit schließen wir diesen Artikel ab. Vergessen Sie nicht, Ihre Fragen oder alternativen Lösungen im Kommentarbereich unten zu veröffentlichen. Es wird viel bedeuten. Falls Sie das Problem immer noch nicht lösen können, empfehlen wir Ihnen, sich so schnell wie möglich an den Office-Support zu wenden und ihm Einzelheiten zu dem aufgetretenen Problem mitzuteilen.
Anmerkung des Herausgebers: Dieser Beitrag wurde ursprünglich im Juni 2017 veröffentlicht und seitdem vollständig überarbeitet und aktualisiert, um Frische, Genauigkeit und Vollständigkeit zu gewährleisten.
VERWANDTE GESCHICHTEN, DIE SIE ÜBERPRÜFEN MÜSSEN:
- So führen Sie Microsoft Office Picture Manager unter Windows 10 aus
- 5 besten Microsoft Office-Alternativen für Windows 10
- So beheben Sie Office 2016-Probleme in Windows 10
- So reparieren Sie Office 2013 unter Windows 10