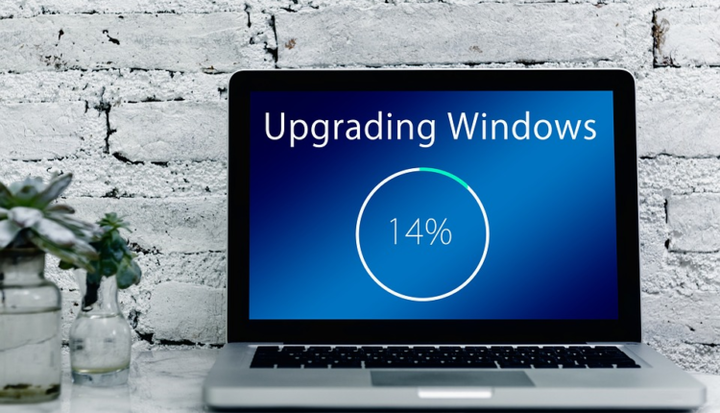Excel-filer åpnes ikke etter installasjon av Windows 10 Creators Update [Fix]
Siste oppdatering: 28. mars 2019
For å fikse forskjellige PC-problemer, anbefaler vi DriverFix: Denne programvaren holder driverne dine i gang, og dermed beskyttes du mot vanlige datamaskinfeil og maskinvarefeil. Sjekk alle driverne dine nå i 3 enkle trinn:
- Last ned DriverFix (bekreftet nedlastningsfil).
- Klikk Start Scan for å finne alle problematiske drivere.
- Klikk på Oppdater drivere for å få nye versjoner og unngå systemfeil.
- DriverFix er lastet ned av 502 786 lesere denne måneden.
Noen brukere rapporterte en Excel-relatert feil som ser ut til å oppstå etter installasjon av Windows 10 Creators Update. Etter systemoppdateringen kan visse filer ikke åpnes med Excel uten noen åpenbar grunn. Det er unødvendig å si at alt fungerte bra før.
Fordi dette problemet kan være vanskelig å knekke, forberedte vi noen løsninger som skulle løse dette problemet. Hvis du har problemer med Excel-filer, ikke nøl med å sjekke listen nedenfor.
Slik løser du problemer med Excel-filer i Windows 10 Creators Update
- Forsikre deg om at filene støttes og ikke er skadet
- Deaktiver beskyttet visning
- Reparer Excel
- Gjenopprett verdiene for komponenttjenester til standard
- Installer Office på nytt
1 Forsikre deg om at filene støttes og ikke er skadet
Det første trinnet du bør ta når du løser problemer med de spesifikke filformatene, er å kontrollere om de er kvalifiserte. Så sørg for at filen støttes og heller ikke blir ødelagt før vi går til de ekstra trinnene. Videre rapporterte noen brukere at Office-oppdateringen var synderen, snarere enn systemet, så ta det også i betraktning.
Oppdateringer for Office er for ofte de samme som de for Windows generelt: fulle av problemer. Hvis du er sikker på at Office-oppdateringen startet problemer, må du sørge for å sende en billett til support. På den annen side kan du oppdatere den, siden problemet kanskje allerede er ordnet med den siste tilgjengelige utgivelsen.
2 Deaktiver beskyttet visning
Noen beskyttende tiltak er også kjent for å forårsake problemer. For å beskytte omgivelsene kan Excel (og andre Microsoft Office-programmer også) forhindre at visse filer åpnes. Dette ser bra ut på papir siden det ikke er for mye sikkerhet, for å være helt ærlig. Men ting i praksis ber om å variere. Ved noen anledninger kan dette helt hindre Excel i å få tilgang til filene dine. Så sørg for å deaktivere den og se etter endringer.
- Åpne Excel.
- Åpne Alternativer under Filer.
- Velg Trust Center.
- Klikk på Trust Center Settings.
- Åpne beskyttet visning.
- Deaktiver alle 3 alternativene for å deaktivere den helt.
- Klikk OK.
Dette skal hjelpe deg med å overvinne mulige problemer påført den overbeskyttede beskyttede utsikten.
3 Reparer Excel
Office 365 har sine ulemper, men den elektroniske støtten er ikke en av dem. I det minste for de fleste brukere. En av de smarte funksjonene som skal hjelpe deg vesentlig med dette Excel-problemet, er Reparasjon. Du kan nemlig reparere et enkelt program fra pakken ved å bruke Online Repair. I dette tilfellet refererer vi selvfølgelig til Excel. Hvis oppdateringen endret noe i Excel-installasjonen eller til og med gjorde den ubrukelig, kan du fikse det med dette verktøyet.
Følg fremgangsmåten nedenfor for å reparere Excel:
- Høyreklikk Start-menyen og åpne Programmer og funksjoner.
- Høyreklikk på Excel og velg Endre.
- Du ser skjermbildet “Hvordan vil du reparere Office-programmene”.
- Klikk på Online Repair og vent til prosedyren er ferdig.
- Start PCen på nytt og se etter endringer.
4 Gjenopprett verdiene for komponenttjenester til standard
I tillegg til, i tillegg til noen vanlige feil som oppdateringen induserte i systemet, kan det også ha endret noen viktige innstillinger. Disse kan påvirke bruken av alle tredjepartsprogrammer, inkludert semi-native Office 365 eller eldre varianter av Microsoft Office. Det er ett alternativ som kan påvirke filproblemer, og det er komponentsikkerhet. For det formålet, følg instruksjonene nedenfor for å gjenopprette den til standardverdiene og forhåpentligvis løse problemet:
- I søkefeltet skriver du inn dcomcnfg og åpner den fra resultatlisten.
- Under Komponenttjenestene i navigasjonsruten, naviger til Datamaskiner> Min datamaskin.
- Høyreklikk Min datamaskin og åpne Egenskaper.
- Kontroller at disse alternativene har disse verdiene under fanen Standardegenskaper:
- Standard identitetsnivå: Identifiser
- Standard godkjenningsnivå: Koble til
- Bekreft med OK og prøv å få tilgang til filene igjen.
Hvis dette ikke var det som påvirket misforholdet til Excel, fortsett til flere trinn.
5 Installer Office på nytt
Hvis problemet er vedvarende og du er sikker på at det ligger i Office-korrupsjonen, er ominstallering det neste åpenbare trinnet. Vær imidlertid oppmerksom på at noen av dine tilpassede innstillinger kan være borte når du sletter Office. I tillegg må du løse inn koden din for å få Office fra Microsofts offisielle nettsted.
Følg disse instruksjonene for å installere Office på nytt:
- Høyreklikk Start-menyen og åpne Programmer og funksjoner.
- Høyreklikk Office 365 og avinstaller det.
- Start PCen på nytt.
- Gå til dette offisielle Office- nettstedet.
- Logg på med Microsoft-kontoen som er koblet til Office.
- Velg ønsket versjon, arkitektur og språk, og klikk Installer.
- Når installasjonsfilen er lastet ned, dobbeltklikker du for å starte installasjonen.
- Når installasjonen er fullført, aktiverer du Office, så er du klar.
Den splitter nye installasjonen bør avlaste deg for problemer. Imidlertid, hvis systemet er den skyldige og du har det travelt med å bruke Excel, er det ingenting annet igjen å gjøre enn å utføre en tilbakestilling eller ren installering på nytt. Vi er helt klar over at dette ikke er det beste tilfelle for oss alle, men noen ganger er det obligatorisk for å få tingene til å fungere som forutsatt. Inntil da håper vi at Microsoft vil frigjøre noen av løsningene for ulike problemer rapportert av brukere over hele verden.
Med dette avslutter vi denne artikkelen. Ikke glem å legge inn spørsmål eller alternative løsninger i kommentarfeltet nedenfor. Det vil bety mye. I tilfelle du fremdeles ikke klarer å løse problemet, anbefaler vi deg å kontakte Office-supporten så snart som mulig og gi dem informasjon om problemet du opplever.
Redaktørens merknad: Dette innlegget ble opprinnelig publisert i juni 2017 og har siden blitt fullstendig oppdatert og oppdatert for friskhet, nøyaktighet og omfattende.
RELATERTE STORIER DU TRENGER Å KONTROLLERE:
- Slik kjører du Microsoft Office Picture Manager på Windows 10
- 5 beste Microsoft Office-alternativer for Windows 10
- Slik løser du Office 2016-problemer i Windows 10
- Slik reparerer du Office 2013 på Windows 10