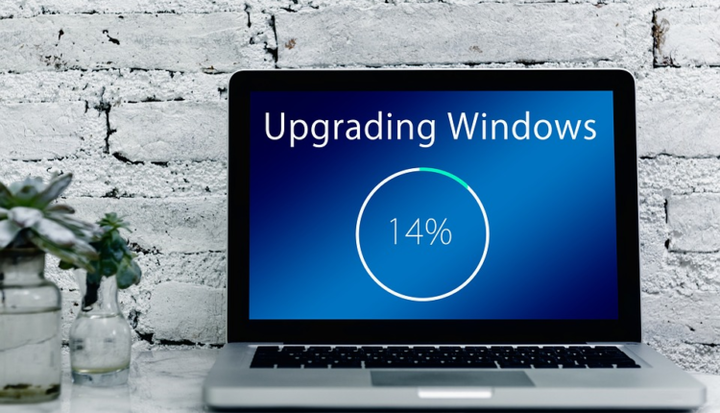Файлы Excel не открываются после установки Windows 10 Creators Update [Fix]
Последнее изменение: 28 марта 2019 г.
Чтобы исправить различные проблемы с ПК, мы рекомендуем DriverFix: это программное обеспечение будет поддерживать ваши драйверы в рабочем состоянии, тем самым защищая вас от распространенных компьютерных ошибок и сбоев оборудования. Проверьте все свои драйверы сейчас за 3 простых шага:
- Загрузите DriverFix (проверенный файл загрузки).
- Нажмите «Начать сканирование», чтобы найти все проблемные драйверы.
- Нажмите «Обновить драйверы», чтобы получить новые версии и избежать сбоев в работе системы.
- DriverFix в этом месяце скачали 502 786 читателей.
Некоторые пользователи сообщили о сбое, связанном с Excel, которое, похоже, произошло после установки Windows 10 Creators Update. После обновления системы некоторые файлы нельзя открыть в Excel без видимой причины. Излишне говорить, что раньше все работало нормально.
Поскольку эта проблема может оказаться крепким орешком, мы подготовили несколько решений, которые должны решить эту проблему. Если у вас возникли проблемы с файлами Excel, не сомневайтесь и просмотрите список ниже.
Как решить проблемы с файлами Excel в Windows 10 Creators Update
- Убедитесь, что файлы поддерживаются и не повреждены
- Отключить защищенный просмотр
- Восстановить Excel
- Восстановить значения служб компонентов по умолчанию
- Переустановите Office
1 Убедитесь, что файлы поддерживаются и не повреждены
Первый шаг, который вам следует предпринять при решении проблем с определенными форматами файлов, – это проверить их соответствие требованиям. Итак, убедитесь, что файл поддерживается и не поврежден, прежде чем мы перейдем к дополнительным шагам. Более того, некоторые пользователи сообщали, что виновником было обновление Office, а не система, так что примите это во внимание.
Обновления для Office слишком часто бывают такими же, как и для Windows в целом: полны проблем. Если вы уверены, что обновление Office вызвало проблемы, обязательно отправьте заявку в службу поддержки. С другой стороны, вы можете обновить его, поскольку проблема, возможно, уже решена с помощью последней доступной версии.
2 Отключить защищенный просмотр
Известно, что некоторые защитные меры также вызывают проблемы. А именно, чтобы защитить ваше окружение, Excel (и другие программы Microsoft Office) могут препятствовать открытию определенных файлов. На бумаге это выглядит великолепно, поскольку, честно говоря, здесь не так много безопасности. Но на практике все иначе. В некоторых случаях это может полностью заблокировать доступ Excel к вашим файлам. Поэтому обязательно отключите его и проверьте наличие изменений.
- Откройте Excel.
- В разделе “Файлы” откройте “Параметры”.
- Выберите Центр управления безопасностью.
- Щелкните Параметры центра управления безопасностью.
- Открыть защищенный просмотр.
- Отключите все 3 параметра, чтобы полностью отключить его.
- Щелкните ОК.
Это должно помочь вам преодолеть возможные проблемы, вызванные чрезмерно защищенным режимом защищенного просмотра.
3 Восстановить Excel
У Office 365 есть свои недостатки, но онлайн-поддержка к ним не относится. По крайней мере, для большинства пользователей. Одна из отличных функций, которая должна существенно помочь вам в решении этой проблемы с Excel, – это Ремонт. А именно, вы можете восстановить отдельную программу из пакета с помощью Online Repair. В данном случае мы, конечно, имеем в виду Excel. Если обновление изменило что-то в установке Excel или даже сделало его непригодным для использования, вы можете исправить это с помощью этого инструмента.
Выполните следующую процедуру, чтобы восстановить Excel:
- Щелкните правой кнопкой мыши меню «Пуск» и откройте «Программы и компоненты».
- Щелкните правой кнопкой мыши Excel и выберите «Изменить».
- Вы должны увидеть экран «Как вы хотите восстановить свои программы Office».
- Нажмите «Онлайн-ремонт» и дождитесь завершения процедуры.
- Перезагрузите компьютер и поищите изменения.
4 Восстановить значения служб компонентов по умолчанию
Кроме того, помимо некоторых распространенных ошибок, которые обновление вызвало в системе, оно также могло изменить некоторые важные настройки. Это может повлиять на использование всех сторонних программ, включая полунативный Office 365 или более старые версии Microsoft Office. Есть один вариант, который может повлиять на проблемы с файлами, и это безопасность компонентов. Для этого следуйте приведенным ниже инструкциям, чтобы восстановить значения по умолчанию и, надеюсь, решить проблему:
- В строке поиска введите dcomcnfg и откройте его из списка результатов.
- В разделе «Службы компонентов» на панели навигации перейдите в раздел «Компьютеры»> «Мой компьютер».
- Щелкните правой кнопкой мыши «Мой компьютер» и откройте «Свойства».
- На вкладке Свойства по умолчанию убедитесь, что эти параметры имеют следующие значения:
- Уровень олицетворения по умолчанию: определить
- Уровень аутентификации по умолчанию: подключение
- Подтвердите с помощью OK и попробуйте снова получить доступ к файлам.
Если это не было причиной неправильного поведения Excel, переходите к дополнительным шагам.
5 Переустановите Office
Если проблема сохраняется и вы уверены, что она связана с повреждением Office, следующим очевидным шагом будет переустановка. Однако имейте в виду, что некоторые из ваших пользовательских настроек могут исчезнуть после удаления Office. Кроме того, вам необходимо активировать код, чтобы получить Office с официального сайта Microsoft.
Следуйте этим инструкциям, чтобы переустановить Office:
- Щелкните правой кнопкой мыши меню «Пуск» и откройте «Программы и компоненты».
- Щелкните правой кнопкой мыши Office 365 и удалите его.
- Перезагрузите компьютер.
- Перейдите на официальный сайт этого офиса .
- Войдите в учетную запись Microsoft, подключенную к Office.
- Выберите предпочтительную версию, архитектуру и язык и нажмите «Установить».
- После загрузки установочного файла дважды щелкните его, чтобы начать установку.
- После завершения установки активируйте свой Office, и все готово.
Совершенно новая установка должна избавить вас от насущных проблем. Однако, если виновата система, и вы спешите использовать Excel, ничего другого не остается, кроме как выполнить сброс или чистую переустановку. Мы прекрасно понимаем, что это не лучший сценарий для всех нас, но иногда это обязательно, чтобы все работало так, как задумано. А пока мы надеемся, что Microsoft выпустит некоторые исправления для различных проблем, о которых сообщают пользователи по всему миру.
На этом мы завершаем эту статью. Не забудьте разместить свои вопросы или альтернативные решения в разделе комментариев ниже. Это будет много значить. Кроме того, если вы по-прежнему не можете решить проблему, мы советуем вам как можно скорее связаться со службой поддержки Office и предоставить им подробную информацию о проблеме, с которой вы столкнулись.
Примечание редактора: этот пост был первоначально опубликован в июне 2017 года и с тех пор был полностью переработан и обновлен для обеспечения свежести, точности и полноты.
СВЯЗАННЫЕ ИСТОРИИ, КОТОРЫЕ НЕОБХОДИМО ВЫБРАТЬ:
- Как запустить Microsoft Office Picture Manager в Windows 10
- 5 лучших альтернатив Microsoft Office для Windows 10
- Как исправить проблемы с Office 2016 в Windows 10
- Как восстановить Office 2013 в Windows 10