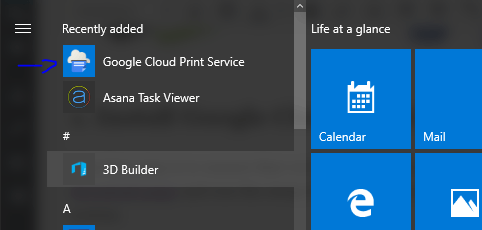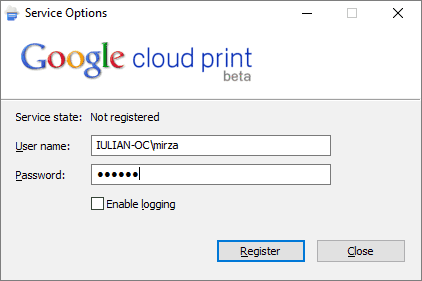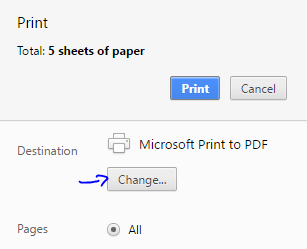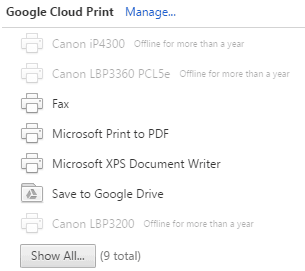Come configurare Google Cloud Print su Windows 10
Per risolvere vari problemi del PC, consigliamo DriverFix: questo software manterrà i tuoi driver attivi e funzionanti, proteggendoti così da errori comuni del computer e guasti hardware. Controlla ora tutti i tuoi driver in 3 semplici passaggi:
- Scarica DriverFix (file di download verificato).
- Fare clic su Avvia scansione per trovare tutti i driver problematici.
- Fare clic su Aggiorna driver per ottenere nuove versioni ed evitare malfunzionamenti del sistema.
- DriverFix è stato scaricato da 502.786 lettori questo mese.
In questo semplice tutorial ti mostreremo come configurare il servizio Google Cloud Print in modo nativo su Windows 10.
È il modo più rapido per stampare i tuoi documenti, soprattutto se la stampante a cui hai accesso non è molto vicina a te. In realtà puoi stampare file da Londra a Tokyo se è quello che vuoi.
La stampa su cloud è una di quelle tecnologie software che ti chiedi: “perché non avevamo questa tecnologia anni fa?” Il modo più comune in cui questa tecnologia può aiutarti è stampare da casa al lavoro, nel caso in cui ne avessi bisogno.
Come posso configurare Google Cloud Print su Windows 10? Puoi facilmente scaricarlo e installarlo dai link ufficiali forniti da Google. Il processo è semplice e sarai subito operativo. Installa il servizio di stampa, eseguilo e aggiungi le stampanti locali.
Per vedere come puoi farlo, controlla i passaggi seguenti.
Passaggi per configurare Google Cloud Print su Windows 10:
- Installa il servizio Google Cloud Print
- Esegui il servizio Google Cloud Print
- Aggiungi stampanti locali
Per fare questo avrete bisogno di un PC Windows, un account Google, Google Chrome, scaricare Google Cloud Print e Google Cloud Print Driver (il driver che ti aiuterà ad aggiungere la vostra stampante Cloud per il vostro elenco predefinito di Windows).
1 Installa il servizio Google Cloud Print
Questo primo passaggio è garantire che il servizio funzioni in Windows 10. Vai alla pagina di download ed esegui il kit di installazione. Installerà automaticamente tutti i file necessari per il sistema.
È possibile che il download non funzioni se non stai utilizzando Google Chrome come browser, ecco perché è nell’elenco degli strumenti di cui hai bisogno. Se Windows richiede l’autorizzazione per autorizzare l’installazione, procedi.
- LEGGI ANCHE: Ecco cosa fare se non riesci a stampare da Chrome
2 Eseguire il servizio Google Cloud Print
Questo passaggio sembra facile, ma in realtà può darti un po ‘di mal di testa a causa del processo di accesso.
Prima di tutto, trova il servizio appena installato nel menu Start nella sezione Aggiunti di recente.
Dopo aver eseguito l’applicazione, ottieni questa finestra in cui devi accedere ma al tuo account del computer non al tuo account Google.
Se non riesci ad accedere, devi essere consapevole che questa è la password che inserisci quando accedi a Windows 10. Alcuni utenti utilizzano l’ account Microsoft per accedere, altri utenti creano un account utente offline (locale).
- LEGGI ANCHE: Ecco cosa fare quando Google Docs non viene stampato
3 Aggiungi stampanti locali
Il passaggio successivo qui è accedere al tuo account Google che utilizzerai per il servizio, dopodiché riceverai un messaggio nel browser Chrome che ti chiede di aggiungere stampanti locali a Google Cloud.
Questo è tutto per collegare le tue stampanti standard al tuo account Google.
Ora se andrai su un altro computer in Chrome e accedi al tuo account Google, potresti stampare un file direttamente da Chrome come nell’immagine qui sotto.
Puoi anche gestire l’elenco delle stampanti da questo link.
Una cosa da ricordare è che se il dispositivo che hai utilizzato per aggiungere le stampanti locali a Cloud Print non è online, non puoi stampare alcun file perché apparirà offline.
Ora, se desideri utilizzare il servizio Google Cloud Print come stampante nativa in Windows 10 e non solo dal browser Chrome, dovrai scaricare e installare Google Cloud Print Driver.
Questo processo è più semplice. Dopo aver installato il driver dovrai solo scegliere quale stampante utilizzare per stampare i file che desideri e avrai anche alcune opzioni di base tra cui scegliere prima di inviarlo per la stampa.
Spero che questa guida rapida e semplice ti abbia aiutato a tornare in pista con la stampa dei tuoi file e da ora in poi sarai in grado di stampare tutto da qualsiasi luogo con Google Cloud Print.
Se hai altre domande sulla configurazione di questo servizio, lasciale nella sezione commenti qui sotto e ci assicureremo di dare un’occhiata.
Nota del redattore: questo post è stato originariamente pubblicato nell’ottobre 2016 e da allora è stato completamente rinnovato e aggiornato per freschezza, accuratezza e completezza