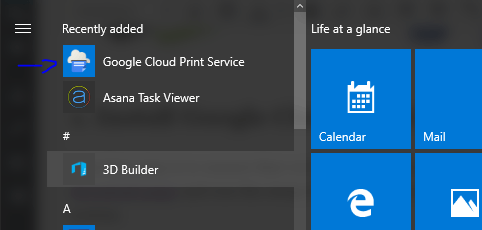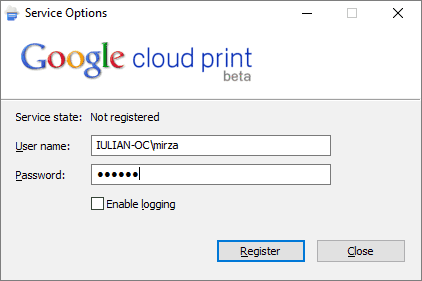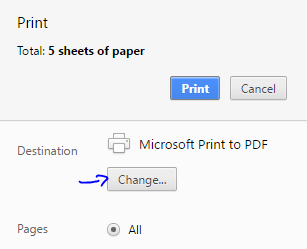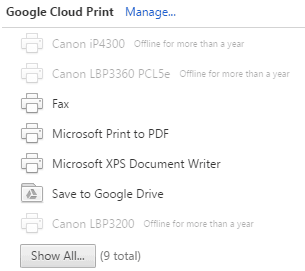Cómo configurar Google Cloud Print en Windows 10
Para solucionar varios problemas de la PC, recomendamos DriverFix: este software mantendrá sus controladores en funcionamiento, lo que lo mantendrá a salvo de errores comunes de la computadora y fallas de hardware. Verifique todos sus controladores ahora en 3 sencillos pasos:
- Descargue DriverFix (archivo de descarga verificado).
- Haga clic en Iniciar escaneo para encontrar todos los controladores problemáticos.
- Haga clic en Actualizar controladores para obtener nuevas versiones y evitar fallas en el sistema.
- DriverFix ha sido descargado por 502,786 lectores este mes.
En este sencillo tutorial, le mostraremos cómo configurar el servicio Google Cloud Print de forma nativa en Windows 10.
Es la forma más rápida de imprimir sus documentos, especialmente si la impresora a la que tiene acceso no está muy cerca de usted. De hecho, puede imprimir archivos de Londres a Tokio si eso es lo que desea.
La impresión en la nube es una de esas tecnologías de software que te preguntas: “¿por qué no teníamos esto hace años?”. La forma más común en que esta tecnología puede ayudarlo es imprimiendo de casa al trabajo, en caso de que necesite hacerlo.
¿Cómo puedo configurar Google Cloud Print en Windows 10? Puede descargarlo e instalarlo fácilmente desde los enlaces oficiales proporcionados por Google. El proceso es simple y estará listo y funcionando en poco tiempo. Instale el servicio de impresión, ejecútelo y luego agregue sus impresoras locales.
Para ver cómo puede hacerlo, consulte los pasos a continuación.
Pasos para configurar Google Cloud Print en Windows 10:
- Instalar el servicio Google Cloud Print
- Ejecute el servicio Google Cloud Print
- Agregar impresoras locales
Para hacer esto, necesitará una PC con Windows, una cuenta de Google, Google Chrome, descargar Google Cloud Print Service y Google Cloud Print Driver (el controlador que lo ayudará a agregar su impresora en la nube a su lista predeterminada de Windows).
1 Instale el servicio Google Cloud Print
Este primer paso es asegurarnos de que tenemos el servicio funcionando en Windows 10. Dirígete a la página de descarga y ejecuta el kit de instalación. Instalará automáticamente todos los archivos necesarios para el sistema.
Es posible que la descarga no funcione si no está utilizando Google Chrome como navegador, por eso está en la lista de herramientas que necesita. Si Windows solicita permiso para autorizar la instalación, hágalo.
2 Ejecute el servicio Google Cloud Print
Este paso parece fácil, pero en realidad puede causarle un poco de dolor de cabeza debido al proceso de inicio de sesión.
En primer lugar, busque el servicio recién instalado en el menú Inicio en la sección Agregados recientemente.
Después de ejecutar la aplicación, aparece esta ventana en la que debe iniciar sesión, pero en la cuenta de su computadora, no en su cuenta de Google.
Si no puede iniciar sesión, debe tener en cuenta que esta es la contraseña que inserta cuando inicia sesión en Windows 10. Algunos usuarios usan la cuenta de Microsoft para iniciar sesión, otros usuarios crean una cuenta de usuario sin conexión (local).
3 Agregar impresoras locales
El siguiente paso aquí es iniciar sesión en su cuenta de Google que usará para el servicio y luego recibirá un mensaje en el navegador Chrome pidiéndole que agregue impresoras locales a Google Cloud.
Eso es todo para conectar sus impresoras estándar a su cuenta de Google.
Ahora, si va a otra computadora en Chrome e inicia sesión en su cuenta de Google, puede imprimir un archivo directamente desde Chrome como se muestra en la imagen a continuación.
También puede administrar la lista de impresoras desde este enlace.
Una cosa a mencionar es que si el dispositivo que usó para agregar las impresoras locales a Cloud Print no está en línea, no podrá imprimir ningún archivo porque aparecerá sin conexión.
Ahora, si desea utilizar el servicio Google Cloud Print como una impresora nativa en Windows 10 y no solo desde el navegador Chrome, deberá descargar e instalar el controlador de Google Cloud Print.
Este proceso es más sencillo. Después de instalar el controlador, solo tendrá que elegir qué impresora se debe usar para imprimir los archivos que desea, y también tendrá algunas opciones básicas para elegir antes de enviarlo a imprimir.
Espero que esta guía rápida y fácil le haya ayudado a volver a la normalidad con la impresión de sus archivos y, a partir de ahora, podrá imprimir todo desde cualquier lugar con Google Cloud Print.
Si tiene más preguntas sobre cómo configurar este servicio, déjelas en la sección de comentarios a continuación y nos aseguraremos de echarle un vistazo.
Nota del editor: esta publicación se publicó originalmente en octubre de 2016 y desde entonces ha sido completamente renovada y actualizada para brindar frescura, precisión y exhaustividad.