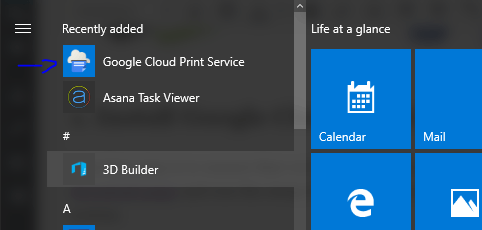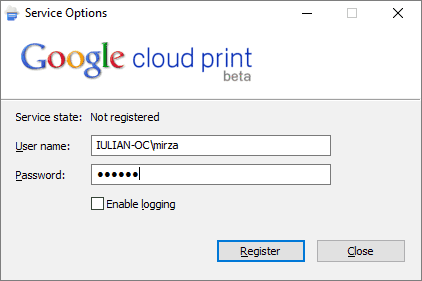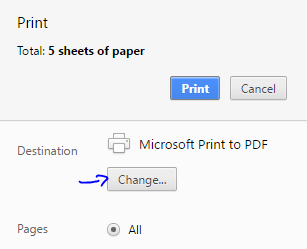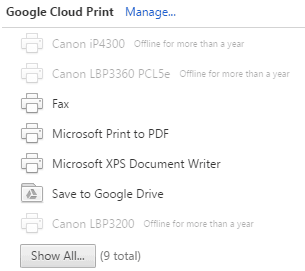Så här ställer du in Google Cloud Print på Windows 10
För att åtgärda olika PC-problem rekommenderar vi DriverFix: Denna programvara håller dina drivrutiner igång, vilket skyddar dig från vanliga datorfel och maskinvarufel. Kontrollera alla dina förare nu i tre enkla steg:
- Ladda ner DriverFix (verifierad nedladdningsfil).
- Klicka på Start Scan för att hitta alla problematiska drivrutiner.
- Klicka på Uppdatera drivrutiner för att få nya versioner och undvika systemfel.
- DriverFix har laddats ner av 502 786 läsare den här månaden.
I den här enkla handledningen kommer vi att visa dig hur du konfigurerar Google Cloud Print-tjänsten på Windows 10.
Det är det snabbaste sättet att skriva ut dina dokument, särskilt om skrivaren du har tillgång till inte är så nära dig. Du kan faktiskt skriva ut filer från London till Tokyo om det är vad du vill.
Molntryck är en av de programvarutekniker som du frågar dig själv: “varför hade vi inte det här för flera år sedan?”. Det vanligaste sättet att denna teknik kan hjälpa dig är att skriva ut hemifrån till jobbet, om du behöver göra det.
Hur kan jag ställa in Google Cloud Print i Windows 10? Du kan enkelt ladda ner och installera det från de officiella länkarna från Google. Processen är enkel och du kommer igång på nolltid. Installera utskriftstjänsten, kör den och lägg sedan till dina lokala skrivare.
För att se hur du kan göra det, kolla stegen nedan.
Steg för att ställa in Google Cloud Print på Windows 10:
För att göra detta behöver du en Windows-dator, ett Google-konto, Google Chrome, ladda ner Google Cloud Print Service och Google Cloud Print Driver (drivrutinen som hjälper dig att lägga till en molnskrivare i din Windows standardlista).
1 Installera Google Cloud Print Service
Detta första steg är att säkerställa att vi har tjänsten som fungerar i Windows 10. Gå över till nedladdningssidan och kör installationspaketet. Den installerar automatiskt alla filer som behövs för systemet.
Det är möjligt att nedladdningen inte kan fungera om du inte använder Google Chrome som webbläsare, det är därför det finns i listan över verktyg du behöver. Om Windows ber om tillstånd att godkänna installationen, gå sedan till den.
2 Kör Google Cloud Print Service
Det här steget ser enkelt ut, men faktiskt kan det ge dig lite huvudvärk på grund av inloggningsprocessen.
Först och främst, hitta den nyligen installerade tjänsten i Start-menyn i avsnittet Nyligen tillagd.
När du har kört programmet får du det här fönstret där du måste logga in men till ditt datorkonto inte till ditt Google-konto.
Om du inte kan logga in måste du vara medveten om att detta är lösenordet du sätter in när du loggar in på Windows 10. Vissa användare använder Microsoft-kontot för att logga in, andra användare skapar ett offline (lokalt) användarkonto.
3 Lägg till lokala skrivare
Nästa steg här är att logga in på ditt Google-konto som du använder för tjänsten och därefter får du ett meddelande i Chrome-webbläsaren där du ber dig lägga till lokala skrivare i Google Cloud.
Det handlar om att ansluta dina vanliga skrivare till ditt Google-konto.
Om du nu går till en annan dator i Chrome och loggar in på ditt Google-konto kan du skriva ut en fil direkt från Chrome som på bilden nedan.
Du kan också hantera listan över skrivare från den här länken.
En sak att nämna är att om enheten du använde för att lägga till de lokala skrivarna till Cloud Print inte är online kan du inte skriva ut några filer eftersom den visas offline.
Om du nu vill använda Google Cloud Print-tjänsten som en inbyggd skrivare i Windows 10 och inte bara från Chrome-webbläsaren måste du ladda ner och installera Google Cloud Print Driver.
Denna process är enklare. Efter installationen av drivrutinen måste du bara välja vilken skrivare som ska användas för att skriva ut de filer du vill ha, och du har också några grundläggande alternativ att välja innan du skickar ut den för utskrift.
Hoppas att den här snabba och enkla guiden hjälpte dig att komma tillbaka på rätt spår med din filutskrift, och från och med nu kan du skriva ut allt var som helst med Google Cloud Print.
Om du har fler frågor om hur du konfigurerar den här tjänsten, lämna dem i kommentarfältet nedan så ser vi säkert.
Redaktörens anmärkning: Det här inlägget publicerades ursprungligen i oktober 2016 och har sedan dess helt uppdaterats och uppdaterats för färskhet, noggrannhet och omfattning