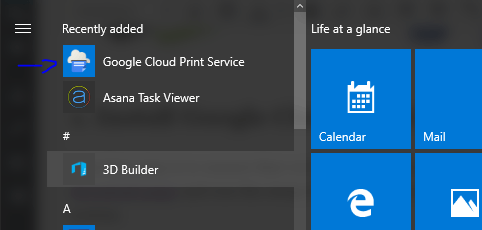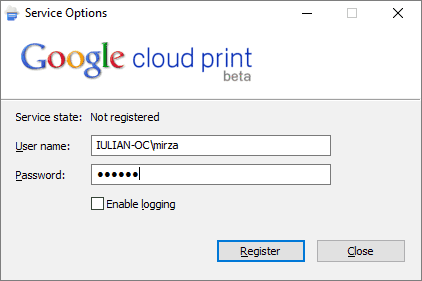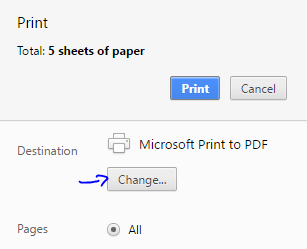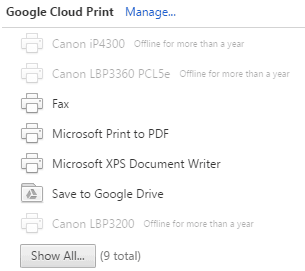Як налаштувати Google Cloud Print у Windows 10
Щоб виправити різні проблеми з ПК, ми рекомендуємо DriverFix: це програмне забезпечення буде підтримувати ваші драйвери та працювати, тим самим захищаючи вас від поширених помилок комп’ютера та відмови обладнання. Перевірте всі свої драйвери зараз у 3 простих кроки:
- Завантажте DriverFix (перевірений файл завантаження).
- Клацніть «Почати сканування», щоб знайти всі проблемні драйвери.
- Клацніть «Оновити драйвери», щоб отримати нові версії та уникнути несправностей системи.
- DriverFix цього місяця завантажили 502 786 читачів.
У цьому простому підручнику ми покажемо вам, як налаштувати службу Google Cloud Print власноруч у Windows 10.
Це найшвидший спосіб роздрукувати документи, особливо якщо принтер, до якого ви маєте доступ, не дуже близький. Ви насправді можете друкувати файли з Лондона в Токіо, якщо це те, що ви хочете.
Хмарний друк – одна з тих програмних технологій, яку ви задаєте собі: «чому у нас цього не було років тому?». Найпоширеніший спосіб, яким ця технологія може вам допомогти, – це друк з дому на роботу, якщо вам це потрібно зробити.
Як налаштувати Google Cloud Print у Windows 10? Ви можете легко завантажити та встановити його за офіційними посиланнями, наданими Google. Процес простий, і ви швидко почнете працювати. Встановіть службу друку, запустіть її, а потім додайте локальні принтери.
Щоб побачити, як це можна зробити, перевірте кроки нижче.
Кроки для налаштування Google Cloud Print у Windows 10:
Для цього вам знадобиться комп’ютер Windows, обліковий запис Google, Google Chrome, завантажити Google Cloud Print Service і Google Cloud Print Driver (драйвер, який допоможе вам додати принтер Хмара в список Windows, по замовчуванню).
1 Встановіть службу Google Cloud Print
Цей перший крок полягає в тому, щоб служба працювала в Windows 10. Перейдіть на сторінку завантаження та запустіть набір налаштувань. Він автоматично встановить кожен файл, необхідний для системи.
Можливо, завантаження не могло працювати, якщо ви не використовуєте Google Chrome як веб-переглядач, тому воно є у списку потрібних вам інструментів. Якщо Windows запитує дозвіл на авторизацію встановлення, перейдіть за цим.
- ЧИТАЙТЕ ТАКОЖ: Ось що робити, якщо ви не можете друкувати з Chrome
2 Запустіть службу Google Cloud Print
Цей крок виглядає легко, але насправді він може доставити вам головний біль через процес входу.
Перш за все, знайдіть нещодавно встановлену послугу в меню «Пуск» у розділі «Нещодавно додані».
Після запуску програми ви отримаєте це вікно, де вам потрібно увійти, але в обліковий запис комп’ютера, а не в обліковий запис Google.
Якщо ви не можете увійти, вам слід пам’ятати, що це пароль, який ви вставляєте при вході в Windows 10. Деякі користувачі використовують обліковий запис Microsoft для входу, інші користувачі створюють офлайн (локальний) обліковий запис користувача.
- ЧИТАЙТЕ ТАКОЖ: Ось що робити, коли Документи Google не друкуються
3 Додайте локальні принтери
Наступним кроком тут є вхід у свій обліковий запис Google, який ви будете використовувати для послуги, і після цього ви отримаєте повідомлення у браузері Chrome із проханням додати локальні принтери до Google Cloud.
Це приблизно для підключення стандартних принтерів до вашого облікового запису Google.
Тепер, якщо ви перейдете на інший комп’ютер у Chrome і ввійдете у свій обліковий запис Google, ви можете надрукувати файл безпосередньо з Chrome, як на малюнку нижче.
Ви також можете керувати списком принтерів за цим посиланням.
- ЧИТАЙТЕ ТАКОЖ: 5 найкращих бездротових принтерів, сумісних з Windows 10
Зазначимо лише те, що якщо пристрій, який ви використовували для додавання локальних принтерів до Cloud Print, не працює в Інтернеті, ви не можете надрукувати будь-які файли, оскільки вони відображатимуться в автономному режимі.
Тепер, якщо ви хочете використовувати службу Google Cloud Print як власний принтер у Windows 10, а не лише з браузера Chrome, вам потрібно буде завантажити та встановити драйвер Google Cloud Print.
Цей процес простіший. Після встановлення драйвера вам просто потрібно буде вибрати, який принтер слід використовувати для друку потрібних файлів, і перед відправкою на друк у вас буде кілька основних варіантів.
Сподіваємось, що цей швидкий і простий посібник допоміг вам повернутися до потрібного напрямку із друком файлів, і відтепер ви зможете друкувати все з будь-якого місця за допомогою Google Cloud Print.
Якщо у вас є додаткові запитання щодо налаштування цієї служби, залиште їх у розділі коментарів нижче, і ми обов’язково подивимось.
Примітка редактора: Ця публікація спочатку була опублікована в жовтні 2016 року, і з тих пір вона повністю перероблена та оновлена для отримання свіжості, точності та всебічності