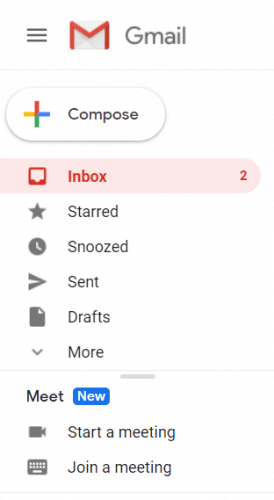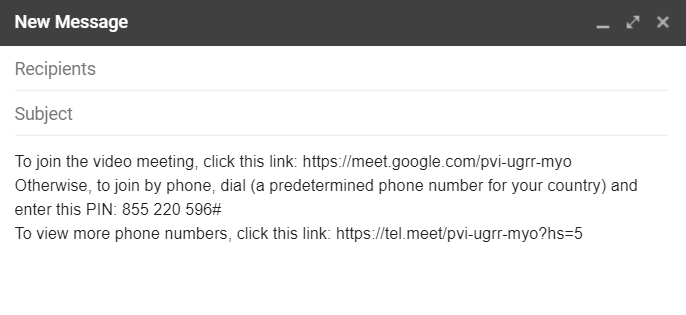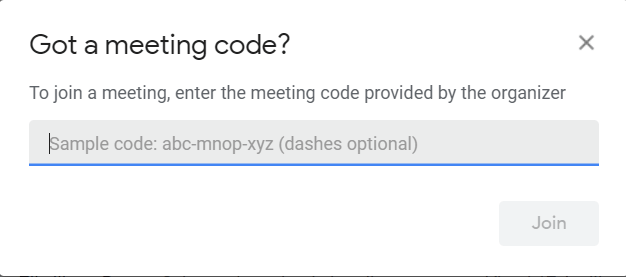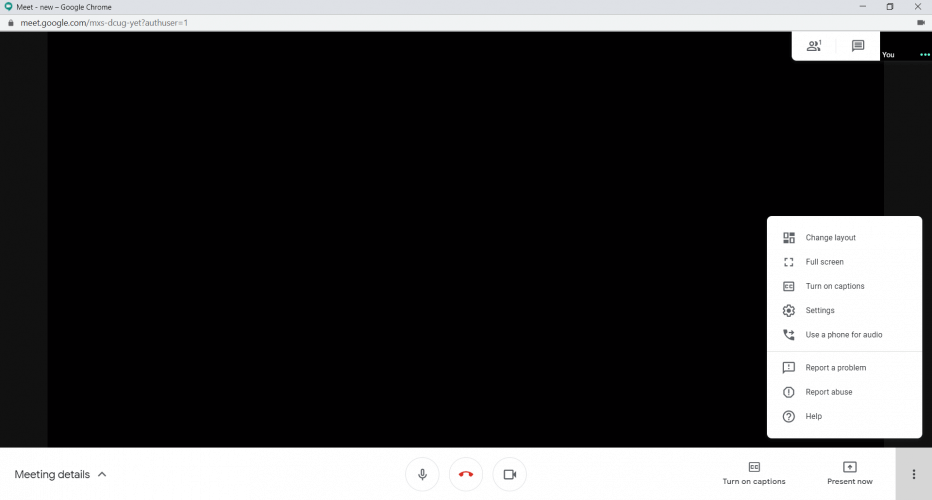Як користуватися Google Meet у Gmail
- Все, що вам потрібно зробити, це натиснути на кнопку «Почати зустріч» або «Приєднатися до зустрічі». Щоб запросити інших, потрібно натиснути кнопку Приєднатися зараз.
- Якщо ви хочете приєднатися до вже створеної зустрічі, просто натисніть на посилання, надане хостом.
- Швидше за все, ви користувались програмою чи інструментом для відеоконференцій принаймні один раз за останні 2 місяці, якщо не щодня. Перегляньте наш розділ Інструменти веб-конференцій, щоб знайти більше можливостей.
- Якщо ви шукаєте більше путівників, відвідайте наш How To Hub для багатьох цікавих статей.
Щоб виправити різні проблеми з ПК, ми рекомендуємо DriverFix: це програмне забезпечення буде підтримувати ваші драйвери та працювати, тим самим захищаючи вас від поширених помилок комп’ютера та відмови обладнання. Перевірте всі свої драйвери зараз у 3 простих кроки:
- Завантажте DriverFix (перевірений файл завантаження).
- Клацніть «Почати сканування», щоб знайти всі проблемні драйвери.
- Клацніть «Оновити драйвери», щоб отримати нові версії та уникнути несправностей системи.
- DriverFix цього місяця завантажили 502 786 читачів.
Коли пандемія змушує людей з’їжджатися до Zoom для відеозв’язку, Google вирішив, що пора зробити Google Meet зірковою альтернативою.
Як? Повернути його з G Suite і розмістити там, де принаймні це має сенс, у Gmail.
Це означає, що зараз це безкоштовно, і Google стверджує, що дозволяє проводити зустрічі до 100 осіб без обмежень у часі.
Google зробив Meets надзвичайно простим у використанні та безпечнішим, ніж Zoom.
Як я можу використовувати Google Meet у Gmail?
Все, що вам потрібно зробити, це натиснути на кнопку «Почати зустріч» або «Приєднатися до зустрічі». Якщо ви оберете перший варіант, ви одразу розпочнете відеосесію, але на екрані ви побачите лише своє обличчя.
Щоб запросити інших, потрібно натиснути кнопку Приєднатися зараз. Ви побачите діалог із посиланням, необхідним для приєднання інших.
Просто скопіюйте та вставте це повідомлення або повідомлення електронної пошти до тих, кого хочете запросити. Однак, щоб приєднатися до Meet, вам потрібно увійти у свій обліковий запис Google, що, звичайно, робить речі набагато безпечнішими.
Якщо ви хочете приєднатися до вже створеної зустрічі, просто натисніть на посилання, надане хостом. Але ви також можете приєднатися, якщо натиснете кнопку Приєднатися до зустрічі у своєму Gmail.
Якщо ви зробите останнє, вам буде запропоновано отримати код зустрічі від організатора точно так само, як у Zoom.
Просто вставте це з отриманого повідомлення, і вас автоматично додадуть до зустрічі.
Що стосується функцій, то як хост ви можете представити будь-який документ, екран, браузер або файл точно так само, як у Zoom, якщо натиснути кнопку Present now у нижньому правому куті екрана.
Якщо натиснути на три вертикальні точки з нижнього правого кута, серед іншого ви знайдете налаштування та можливість зміни макета зображень від учасників.
Також є цікавий варіант – використовувати телефон для аудіо. Однак потрібен справжній дзвінок, тому будьте обережні щодо тарифів країн, у які ви телефонуєте та з яких телефонує.
Ми спробували кілька відеодзвінків, і вони дуже стабільні, але відео обмежується роздільною здатністю 720p, що є знаком того, що Google хоче максимально обмежити пропускну здатність та підтримувати стабільне з’єднання.
Ось і все. Простий і простий у використанні. Скористайтеся ним і напишіть нам рядок у коментарях щодо нього чи будь-яких інших питань чи пропозицій.