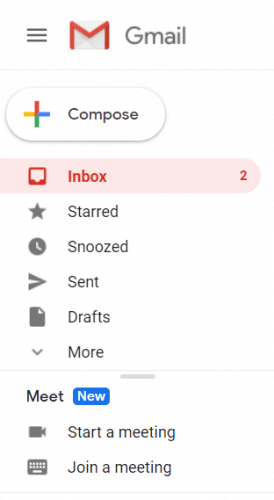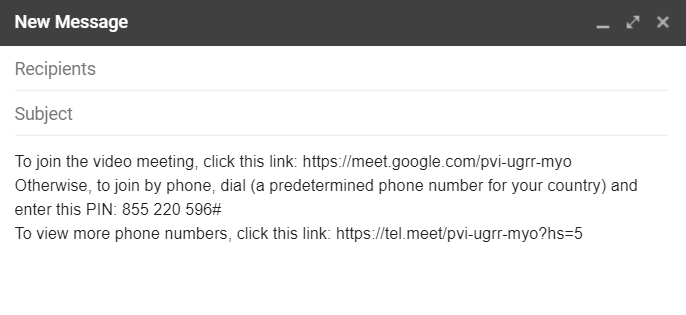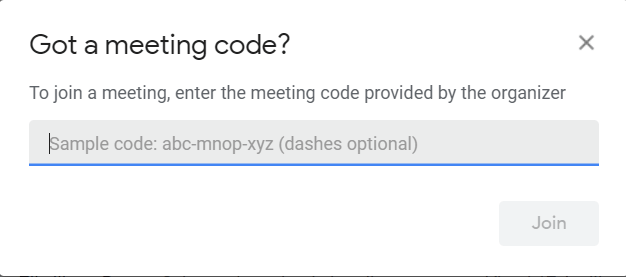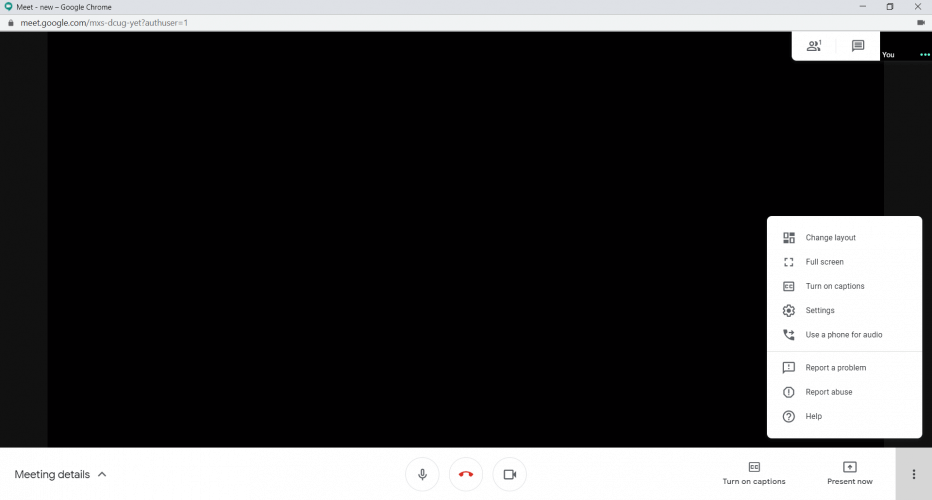Cómo usar Google Meet dentro de Gmail
- Todo lo que necesita hacer es hacer clic en los botones Iniciar una reunión o Unirse a una reunión. Para invitar a otras personas, debe hacer clic en el botón Unirse ahora.
- Si desea unirse a una reunión ya creada, simplemente haga clic en el enlace proporcionado por el anfitrión.
- Lo más probable es que haya utilizado una aplicación o herramienta de videoconferencia al menos una vez en los últimos 2 meses, si no todos los días. Consulte nuestra sección Herramientas de conferencias web para encontrar más opciones.
- Si está buscando más guías, visite nuestro Centro de procedimientos para obtener muchos artículos interesantes.
Para solucionar varios problemas de la PC, recomendamos DriverFix: este software mantendrá sus controladores en funcionamiento, lo que lo mantendrá a salvo de errores comunes de la computadora y fallas de hardware. Verifique todos sus controladores ahora en 3 sencillos pasos:
- Descargue DriverFix (archivo de descarga verificado).
- Haga clic en Iniciar escaneo para encontrar todos los controladores problemáticos.
- Haga clic en Actualizar controladores para obtener nuevas versiones y evitar fallas en el sistema.
- DriverFix ha sido descargado por 502,786 lectores este mes.
Con la pandemia que hace que la gente acuda en masa a Zoom para la comunicación por video, Google ha decidido que es hora de hacer de Google Meet una alternativa estrella.
¿Cómo? Recuperarlo de G Suite y colocarlo donde al menos tenga mucho sentido, en Gmail.
Eso significa que ahora es gratis y Google dice que permite reuniones de hasta 100 personas sin límite de tiempo.
Google hizo que Meets fuera súper fácil de usar y aparentemente más seguro que Zoom.
¿Cómo puedo utilizar Google Meet dentro de Gmail?
Todo lo que necesita hacer es hacer clic en los botones Iniciar una reunión o Unirse a una reunión. Si elige la primera opción, iniciará una sesión de video de inmediato, pero solo verá su cara en la pantalla.
Para invitar a otras personas, debe hacer clic en el botón Unirse ahora. Verá un diálogo con un enlace necesario para que otros se unan.
Simplemente cópielo y péguelo en un mensaje o correo electrónico a los que desea invitar. Sin embargo, para unirse a un Meet, deberá iniciar sesión en su cuenta de Google, algo que hace que las cosas sean mucho más seguras, por supuesto.
Si desea unirse a una reunión ya creada, simplemente haga clic en el enlace proporcionado por el anfitrión. Pero también puede unirse si hace clic en el botón Unirse a una reunión de su Gmail.
Si hace lo último, se le pedirá el código de la reunión del organizador exactamente como en Zoom.
Simplemente péguelo del mensaje que recibió y se le agregará a la reunión automáticamente.
En cuanto a las funciones, como anfitrión, puede presentar cualquier documento, pantalla, navegador o archivo exactamente como en Zoom si hace clic en el botón Presentar ahora en la esquina inferior derecha de la pantalla.
Si hace clic en los tres puntos verticales de la esquina inferior derecha encontrará, entre otros, la configuración y la opción para cambiar el diseño de las imágenes de los participantes.
También hay una opción interesante, utilizar un teléfono para audio. Sin embargo, es necesaria una llamada real, así que tenga cuidado con las tarifas de los países desde y hacia los que llama.
Hemos probado algunas videollamadas y son muy estables, pero el video está limitado a una resolución de 720p, una señal de que Google quiere limitar el ancho de banda tanto como sea posible y mantener una conexión estable.
Eso es todo. Simple y fácil de usar. Úselo y envíenos una línea en los comentarios al respecto o cualquier otra pregunta o sugerencia.