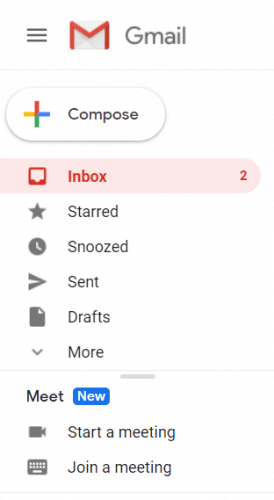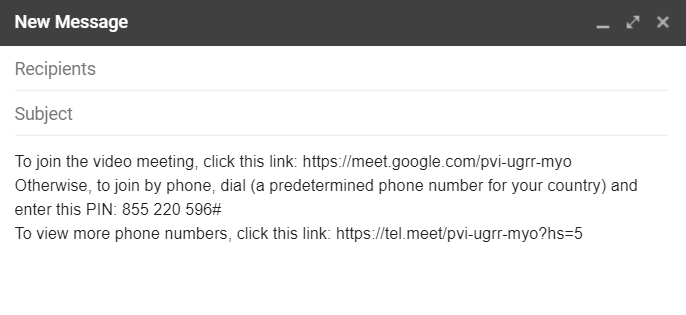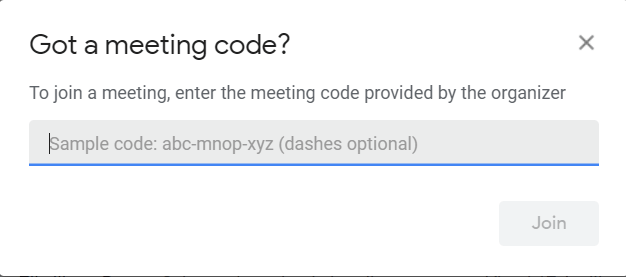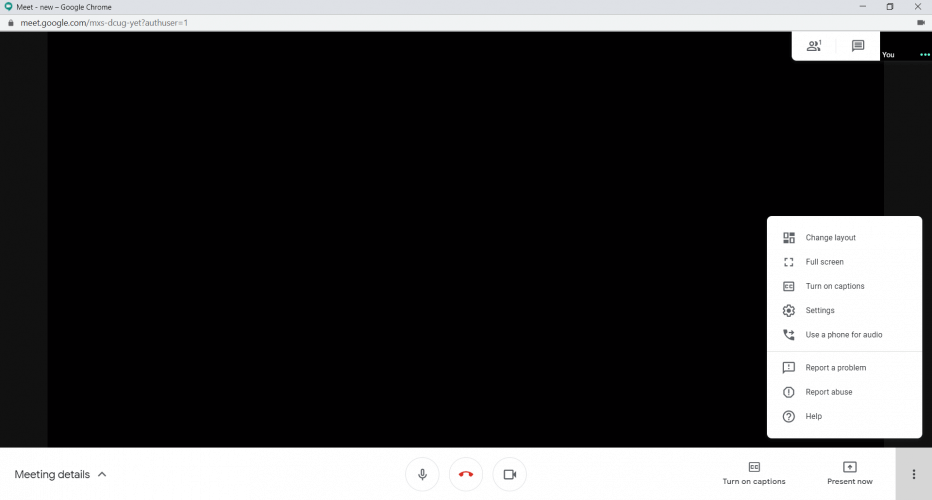Hvordan bruke Google Meet i Gmail
- Alt du trenger å gjøre er å klikke på Start et møte eller Bli med på et møte. For å invitere andre, må du klikke på Bli med nå-knappen.
- Hvis du vil delta i et allerede opprettet møte, klikker du bare på lenken som er gitt av verten.
- Mest sannsynlig brukte du en app eller et verktøy for videokonferanser minst en gang de siste to månedene, hvis ikke hver dag. Sjekk seksjonen for nettkonferanseverktøy for å finne flere alternativer.
- Hvis du leter etter flere guider, kan du gå til How To Hub for mange spennende artikler.
For å fikse forskjellige PC-problemer, anbefaler vi DriverFix: Denne programvaren holder driverne dine i gang, og dermed beskyttes du mot vanlige datamaskinfeil og maskinvarefeil. Sjekk alle driverne dine nå i 3 enkle trinn:
- Last ned DriverFix (bekreftet nedlastningsfil).
- Klikk Start Scan for å finne alle problematiske drivere.
- Klikk på Oppdater drivere for å få nye versjoner og unngå systemfeil.
- DriverFix har blitt lastet ned av 502 786 lesere denne måneden.
Med pandemien som får folk til å strømme til Zoom for videokommunikasjon, har Google bestemt at det er på tide å gjøre Google Meet til et stjernealternativ.
Hvordan? Å få det tilbake fra G Suite og plassere det der det i det minste er fornuftig, i Gmail.
Det betyr at det nå er gratis, og Google sier at det tillater møter på opptil 100 personer uten tidsbegrensninger.
Google gjorde Meets superenkelt å bruke og tryggere enn Zoom tilsynelatende.
Hvordan kan jeg bruke Google Meet i Gmail?
Alt du trenger å gjøre er å klikke på Start et møte eller Bli med på et møte. Hvis du velger det første alternativet, starter du en videosesjon med en gang, men du ser bare ansiktet ditt på skjermen.
For å invitere andre, må du klikke på Bli med nå-knappen. Du vil se en dialog med en lenke som er nødvendig for at andre skal bli med.
Bare kopier og lim inn det i en melding eller e-post til de du vil invitere. For å bli med på et Meet, må du imidlertid logge på Google-kontoen din, noe som selvfølgelig gjør ting mye tryggere.
Hvis du vil delta i et allerede opprettet møte, klikker du bare på lenken som er gitt av verten. Men du kan også bli med hvis du klikker på Bli med på et møte-knappen fra Gmail.
Hvis du gjør det siste, blir du bedt om møtekoden fra arrangøren akkurat som i Zoom.
Bare lim det inn fra meldingen du mottok, så blir du automatisk lagt til møtet.
Når det gjelder funksjonene, som vert, kan du presentere ethvert dokument, skjerm, nettleser eller fil akkurat som i Zoom hvis du klikker på Present nå-knappen i nedre høyre hjørne av skjermen.
Hvis du klikker på de tre vertikale punktene fra nedre høyre hjørne, finner du blant annet innstillingene og muligheten for å endre layout av bildene fra deltakerne.
Det er også et interessant alternativ å bruke en telefon til lyd. Imidlertid er en faktisk samtale nødvendig, så vær forsiktig med prisene i landene du ringer til og fra.
Vi har prøvd noen få videosamtaler, og de er veldig stabile, men videoen er begrenset til 720p-oppløsning, et tegn på at Google vil begrense båndbredden så mye som mulig og for å opprettholde en stabil forbindelse.
Det handler om det. Enkel og enkel å bruke. Bruk den og send oss en linje i kommentarene om den eller andre spørsmål eller forslag.