Slik grupperer du snarveier på oppgavelinjen ved å bruke TaskbarGroups
- Som et nytt Windows 10-verktøy kan TaskbarGroups hjelpe deg med å samle flere snarveier på oppgavelinjen.
- Ta en nærmere titt på trinnene nedenfor for å raskt gruppere ikoner på oppgavelinjen i Windows 10.
- Forutsatt at du vil finne lignende tips og triks, kan du gjerne sjekke ut denne oppgavelinjen.
- For mer nyttige guider å følge på PCen din, sørg for å legge til bokmerke for vårt Tech Tutorials Hub.
For å fikse forskjellige PC-problemer, anbefaler vi Restoro PC Repair Tool: Denne programvaren reparerer vanlige datamaskinfeil, beskytter deg mot tap av filer, skadelig programvare, maskinvarefeil og optimaliserer PC-en for maksimal ytelse. Løs PC-problemer og fjern virus nå i tre enkle trinn:
- Last ned Restoro PC-reparasjonsverktøy som følger med patenterte teknologier (patent tilgjengelig her ).
- Klikk Start Scan for å finne Windows-problemer som kan forårsake PC-problemer.
- Klikk på Reparer alt for å fikse problemer som påvirker datamaskinens sikkerhet og ytelse
- Restoro har blitt lastet ned av 662 786 lesere denne måneden.
TaskbarGroups er et flott Windows 10- verktøy som enkelt kan samle flere snarveier på oppgavelinjen for bedre organisering og ekstra plass.
Det er viktig, spesielt hvis du pleier å feste de mest brukte programmene dine, mappene eller til og med papirkurven.
Gitt dine handlinger, kan oppgavelinjen bli overfylt på kort tid. Du kan imidlertid nå unngå det ved å bare gruppere snarveiene på oppgavelinjen.
TaskbarGroups ble utviklet av Jack Schierbeck. Han ga nettopp kildekoden på Github og avslørte følgende om selve verktøyet:
Lett applikasjon som lar brukeren opprette og feste grupper til Windows oppgavelinje og skrivebord
Hvordan kan jeg gruppere snarveier på oppgavelinjen?
- Først laster du ned TaskbarGroups-appen.
- Pakk ut TaskbarGroups-arkivet og kjør den kjørbare filen den inneholder fra mappen innholdet ble ekstrahert til.
- For å opprette en gruppe for oppgavelinjen, velg bare alternativet Legg til oppgavelinjegruppe.
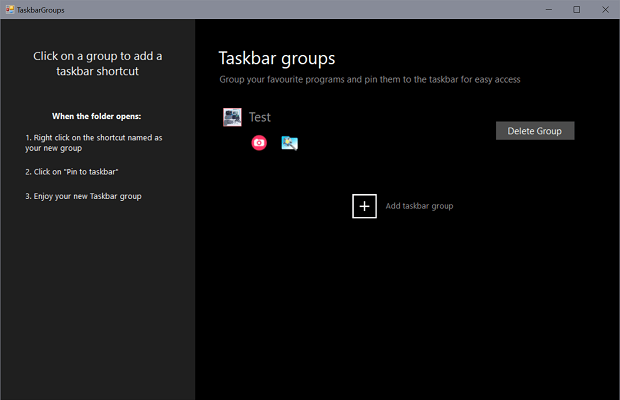
- Gi den en passende tittel og sett et gruppeikon for den.
- Du kan nå legge til programsnarveier i gruppen.
- Når gruppen er festet til oppgavelinjen, kan du gjerne klikke på den festede gruppen og åpne overlegget inkludert alle grupperte programmer.
- Til slutt er det bare å klikke på ønsket program for å starte det.
Det er ingen hemmelighet at oppgavelinjen i Windows 10 kan tilpasses når det gjelder design, plassering, inkludert ting og mer.
Det er nyttig å kunne gruppere snarveier på oppgavelinjen, spesielt med tanke på at du kan opprette flere grupper og knytte forskjellige snarveier.
Enda bedre, vær oppmerksom på at TaskbarGroups for øyeblikket støtter alle oppgavelinjeoppsett du kan tenke deg å bruke, inkludert på siden og til og med multi-monitor-oppsett.
Hvis det også er ditt ønske, og du liker ideen om å vise oppgavelinjen på begge skjermene i Windows 10, kan du sjekke ut denne detaljerte guiden med en gang.
Gi oss beskjed i kommentarfeltet hvis du også vil prøve TaskbarGroups.
