So gruppieren Sie Verknüpfungen in der Taskleiste mithilfe von Taskleistengruppen
- Als neues Windows 10-Tool können Sie mit TaskbarGroups mehrere Verknüpfungen in der Taskleiste bündeln.
- Sehen Sie sich die folgenden Schritte genauer an, um Symbole in der Taskleiste in Windows 10 schnell zu gruppieren.
- Angenommen, Sie möchten ähnliche Tipps und Tricks finden, lesen Sie diesen Abschnitt in der Taskleiste.
- Weitere nützliche Anleitungen für Ihren PC finden Sie auch in unserem Tech Tutorials Hub.
Um verschiedene PC-Probleme zu beheben, empfehlen wir das Restoro PC Repair Tool: Diese Software repariert häufig auftretende Computerfehler, schützt Sie vor Dateiverlusten, Malware und Hardwarefehlern und optimiert Ihren PC für maximale Leistung. Beheben Sie PC-Probleme und entfernen Sie Viren jetzt in drei einfachen Schritten:
- Laden Sie das Restoro PC Repair Tool herunter, das mit patentierten Technologien geliefert wird (Patent hier erhältlich).
- Klicken Sie auf Scan starten, um Windows-Probleme zu finden, die PC-Probleme verursachen können.
- Klicken Sie auf Alle reparieren, um Probleme zu beheben, die die Sicherheit und Leistung Ihres Computers beeinträchtigen
- Restoro wurde diesen Monat von 662.786 Lesern heruntergeladen.
TaskbarGroups ist ein großartiges Windows 10- Dienstprogramm, mit dem Sie problemlos mehrere Verknüpfungen in der Taskleiste bündeln können, um die Organisation zu verbessern und zusätzlichen Speicherplatz zu schaffen.
Dies ist besonders wichtig, wenn Sie dazu neigen, Ihre am häufigsten verwendeten Anwendungen, Ordner oder sogar den Papierkorb anzuheften.
Aufgrund Ihrer Aktionen könnte die Taskleiste in kürzester Zeit überfüllt sein. Sie können dies jetzt jedoch vermeiden, indem Sie einfach die Verknüpfungen in der Taskleiste gruppieren.
TaskbarGroups wurde von Jack Schierbeck entwickelt. Er hat gerade den Quellcode auf Github veröffentlicht und Folgendes über das eigentliche Tool enthüllt :
Leichte Anwendung, mit der Benutzer Gruppen erstellen und an die Windows-Taskleiste oder den Desktop anheften können
Wie kann ich Verknüpfungen in der Taskleiste gruppieren?
- Laden Sie zunächst die TaskbarGroups-App herunter .
- Extrahieren Sie das TaskbarGroups-Archiv und führen Sie die darin enthaltene ausführbare Datei aus dem Ordner aus, in den der Inhalt extrahiert wurde.
- Um eine Gruppe für die Taskleiste zu erstellen, wählen Sie einfach die Option Taskleistengruppe hinzufügen.
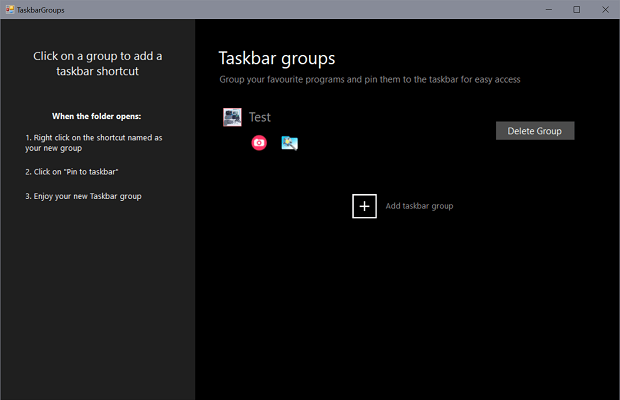
- Geben Sie ihm einen passenden Titel und legen Sie ein Gruppensymbol dafür fest.
- Sie können der Gruppe jetzt Programmverknüpfungen hinzufügen.
- Wenn die Gruppe an die Taskleiste angeheftet ist, können Sie auf die angeheftete Gruppe klicken und das Overlay mit allen gruppierten Programmen öffnen.
- Klicken Sie zum Schluss einfach auf das gewünschte Programm, um es zu starten.
Es ist kein Geheimnis, dass die Windows 10-Taskleiste in Bezug auf Design, Speicherort, enthaltene Elemente und mehr anpassbar ist.
Die Möglichkeit, Verknüpfungen in der Taskleiste zu gruppieren, ist hilfreich, insbesondere angesichts der Tatsache, dass Sie zusätzliche Gruppen erstellen und verschiedene Verknüpfungen zuordnen können.
Beachten Sie außerdem, dass TaskbarGroups derzeit alle Taskleistenlayouts unterstützt, die Sie möglicherweise verwenden möchten, einschließlich seitlicher und sogar Multi-Monitor-Setups.
Wenn dies auch Ihr Wunsch ist und Sie die Idee mögen, die Taskleiste auf beiden Monitoren in Windows 10 anzuzeigen, lesen Sie sofort diese ausführliche Anleitung.
Lassen Sie uns im Kommentarbereich wissen, ob Sie auch TaskbarGroups ausprobieren möchten.
