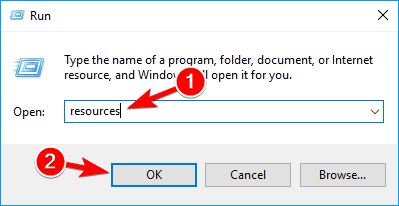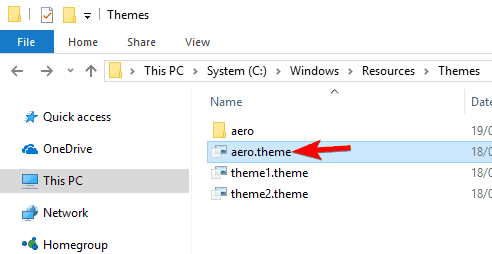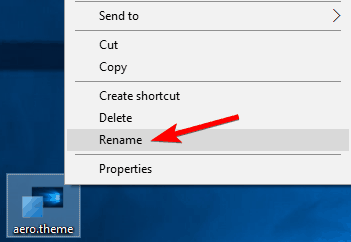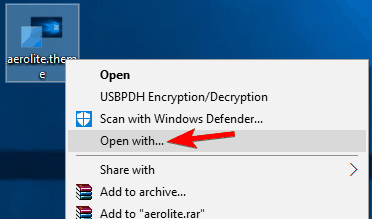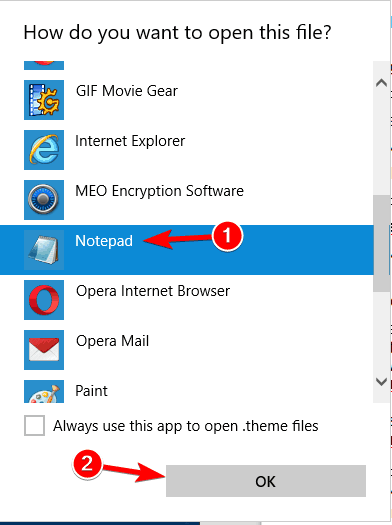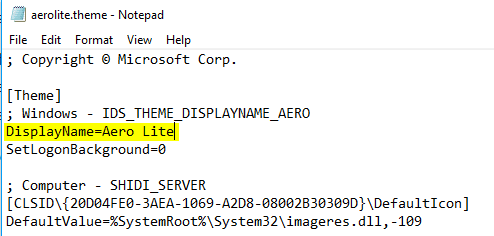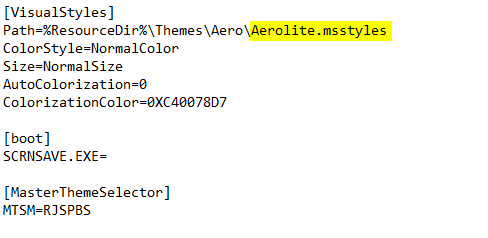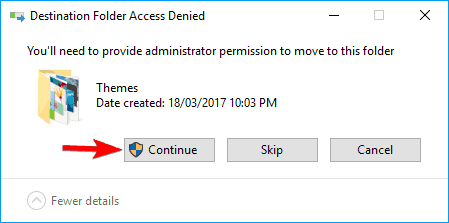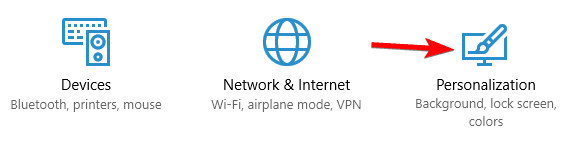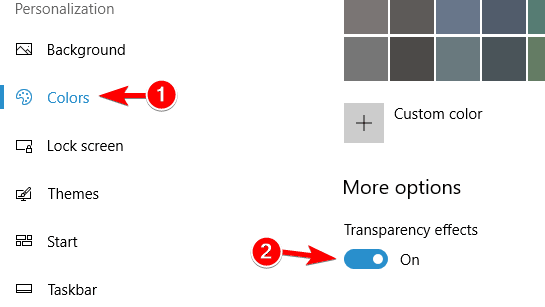So deaktivieren Sie die Transparenz der Taskleiste in Windows 10
Letzte Aktualisierung: 23. April 2020
- Mit der Classic Shell-Software können Sie klassische Windows-Einstellungen auf Ihr Windows 8- und Windows 8.1-System übertragen.
- Im Gegensatz zu Windows 8 verfügt Windows 10 über eine integrierte Einstellung, mit der Sie die Transparenz Ihrer Taskleiste aktivieren oder deaktivieren können. Wie Sie das tun können, erfahren Sie in unserer Anleitung unten.
- Möchten Sie mehr über die Windows 10-Taskleiste erfahren? Weitere Anleitungen, Tipps und Korrekturen finden Sie in unseren Artikeln in unserer Windows 10-Taskleiste.
- In unserem How to Hub finden Sie ausführliche Anleitungen, Tipps und Tricks zu allem, was sich in oder um Ihren Computer befindet. Schau es dir jetzt an!
Um verschiedene PC-Probleme zu beheben, empfehlen wir DriverFix: Diese Software hält Ihre Treiber am Laufen und schützt Sie so vor häufigen Computerfehlern und Hardwarefehlern. Überprüfen Sie jetzt alle Ihre Treiber in 3 einfachen Schritten:
- Laden Sie DriverFix herunter (verifizierte Download-Datei).
- Klicken Sie auf Scan starten, um alle problematischen Treiber zu finden.
- Klicken Sie auf Treiber aktualisieren, um neue Versionen abzurufen und Systemstörungen zu vermeiden.
- DriverFix wurde diesen Monat von 502.786 Lesern heruntergeladen.
Windows 8 ist ein großartiges System, das speziell für tragbare Geräte und Touchscreen-Geräte optimiert wurde .
Die Plattform läuft jedoch sowohl auf Laptops als auch auf Desktops reibungslos, sodass Sie die Software sicher auf Ihrem Gerät installieren können.
Das Beste daran ist jedoch, dass Windows 8 und Windows 8.1 einfach optimiert und angepasst werden können, sodass Sie Ihr Windows-basiertes Gerät jederzeit personalisieren können.
In diesem Zusammenhang werde ich Ihnen zeigen, wie Sie die Transparenz der Taskleiste in Windows 8 und Windows 8.1 einfach deaktivieren und aktivieren können.
Dieses Lernprogramm ist für Windows 8- und Windows 8.1-basierte Geräte vorgesehen und kann von Benutzern, die die Standardeinstellungen des Systems ändern möchten, problemlos verwendet werden.
Wenn Sie nun die folgenden Schritte ausführen, können Sie die Transparenz der Taskleiste deaktivieren und auch aktivieren. Dies ist eine hervorragende Funktion, wenn Sie das Windows 8- und 8.1- Design anpassen möchten .
Wenn Sie jedoch lieber eine klassische Windows 8-Oberfläche verwenden möchten, sollten Sie versuchen, die Transparenz der Taskleiste mithilfe der folgenden Richtlinien zu deaktivieren.
Wie deaktiviere ich die Transparenz der Taskleiste in Windows 8.1?
Das Deaktivieren der Taskleistentransparenz ist nicht so schwierig wie Sie denken. In diesem Artikel werden die folgenden Themen behandelt:
-
So machen Sie die Taskleiste nicht transparent Windows 10 – Standardmäßig ist die Taskleiste unter Windows 10 nicht transparent, aber Sie können diese Einstellung problemlos ändern. Mit Windows 10 können Sie die Transparenz der Taskleiste einfach durch Ändern einer einzelnen Einstellung aktivieren oder deaktivieren.
-
Transparenz der Taskleiste deaktivieren Windows 8, 10 – Windows 8 verfügt standardmäßig über eine transparente Taskleiste. Wenn Sie diese deaktivieren möchten, müssen Sie eine unserer Lösungen verwenden. Für Windows 10 gibt es eine integrierte Einstellung, mit der Sie die Transparenz der Taskleiste einfach deaktivieren können.
-
Klassische Shell Deaktivieren der Taskleistentransparenz – Eine der einfachsten Möglichkeiten zum Deaktivieren der Taskleistentransparenz in Windows 8 ist die Verwendung eines Drittanbieter-Tools namens Classic Shell. Dies ist ein kostenloses und einfaches Tool, mit dem Sie die Transparenz unter Windows 8 deaktivieren und anpassen können.
-
Windows 10-Taskleiste undurchsichtig – Windows 10 unterstützt die undurchsichtige Taskleiste vollständig, sodass Sie keine Tools von Drittanbietern verwenden müssen. Wenn Sie Ihre Taskleiste undurchsichtig machen möchten, aktivieren Sie einfach die Transparenz in der Einstellungen-App.
-
Transparente Taskleiste und Startmenü – Die Transparenz der Taskleiste und des Startmenüs ist recht einfach, insbesondere wenn Sie Windows 10 verwenden. Durch einfaches Aktivieren der Transparenz in der Einstellungen-App werden Ihre Taskleiste und das Startmenü transparent.
-
Lösung 1 – Verwenden Sie Classic Shell
Mit der Classic Shell-Software können Sie klassische Windows-Einstellungen auf Ihr Windows 8- und Windows 8.1-System übertragen.
Dieses Programm kann auch von Benutzern verwendet werden, die die klassische Windows 7-Benutzeroberfläche auf ihren Windows 8-Geräten installieren möchten.
- Laden Sie Classic Shell auf Ihr Gerät herunter .
- Ich installiere die Software, indem ich den Anweisungen auf dem Bildschirm folge.
- Klicken Sie mit der rechten Maustaste auf die Schaltfläche Start und wählen Sie Einstellungen.
- Wählen Sie die Registerkarte Start und aktivieren Sie die Option Transparenz in der Taskleiste deaktivieren.
- Klicken Sie auf OK und fertig. Deaktivieren Sie dieselbe Option, wenn Sie die Transparenz der Taskleiste unter Windows 8 aktivieren möchten .
Lösung 2 – Verwenden Sie das Aero Lite-Design
Eine andere Möglichkeit, diesen Vorgang abzuschließen, ist die Verwendung eines speziellen Designs für Windows 8 und Windows 8.1.
- Laden Sie Aero Lite Theme von hier herunter und entpacken Sie das Theme auf Ihrem Gerät.
- Speichern Sie diese Datei dann im Pfad C: WindowsResourcesThemes.
- Ändern Sie jetzt einfach das aktuelle Windows 8-Design in Aero Lite.
- Passen Sie das neue Thema an, um einen neuen Hintergrund festzulegen, die Transparenz der Taskleiste zu aktivieren / deaktivieren usw.
- Testen Sie das Thema und deinstallieren Sie es einfach über die Systemsteuerung, wenn es Ihnen nicht gefällt.
Mehrere Benutzer behaupten, dass Sie dieses Thema nicht einmal herunterladen müssen, um es zu verwenden. Laut Benutzer ist das Thema weiterhin auf Ihrem PC verfügbar, und Sie können es manuell aktivieren, indem Sie folgende Schritte ausführen:
- Drücken Sie die Windows-Taste + R, um das Dialogfeld “Ausführen” zu öffnen. Geben Sie im Eingabefeld Ressourcen ein und drücken Sie die Eingabetaste oder klicken Sie auf OK.
![So deaktivieren Sie die Transparenz der Taskleiste in Windows 10]()
- Navigieren Sie zu Themen und kopieren aero.theme auf Ihrem Desktop. Beachten Sie, dass Sie diese Datei möglicherweise nur als Aero sehen, wenn keine Dateierweiterungen angezeigt werden.
![So deaktivieren Sie die Transparenz der Taskleiste in Windows 10]()
- Benennen Sie die Datei, die Sie gerade auf Ihren Desktop kopiert haben, von aero.theme in aerolite.theme um.
![So deaktivieren Sie die Transparenz der Taskleiste in Windows 10]()
- Klicken Sie nun mit der rechten Maustaste auf die Datei aerolite.theme auf Ihrem Desktop und wählen Sie Öffnen mit.
![So deaktivieren Sie die Transparenz der Taskleiste in Windows 10]()
- Wählen Sie Editor aus der Liste und klicken Sie auf OK.
![So deaktivieren Sie die Transparenz der Taskleiste in Windows 10]()
- Finde Displayzeile im [Theme] Abschnitt und ändern Sie ihn auf Displayname = Aero Lite. Grundsätzlich müssen Sie nur den Wert nach dem = -Zeichen in den gewünschten Namen ändern.
![So deaktivieren Sie die Transparenz der Taskleiste in Windows 10]()
- Nun finden [VisualStyles] Abschnitt. Suchen Sie den Pfad und ändern Sie Aero.msstyles in Aerolite.msstyles. Speichern Sie anschließend die Änderungen.
![So deaktivieren Sie die Transparenz der Taskleiste in Windows 10]()
- Verschieben Sie nun die Datei aerolite.theme von Ihrem Desktop zurück in das Verzeichnis C: WindowsResourcesThemes. Wenn Sie eine Sicherheitswarnung erhalten, klicken Sie einfach auf Weiter.
![So deaktivieren Sie die Transparenz der Taskleiste in Windows 10]()
Danach sollten Sie im Bereich Personalisierung auf das Aero Light-Thema zugreifen und Ihr Thema in Aero Lite ändern können.
Nach dem Wechsel zu diesem Thema ist Ihre Taskleiste nicht mehr transparent.
Lösung 3 – Verwenden Sie die Einstellungen-App
Wenn Sie Windows 10 verwenden, sind Sie froh zu wissen, dass Sie keine Anwendungen oder Designs von Drittanbietern verwenden müssen, um die Transparenz Ihrer Taskleiste zu deaktivieren.
Im Gegensatz zu Windows 8 verfügt Windows 10 über eine integrierte Einstellung, mit der Sie die Transparenz Ihrer Taskleiste aktivieren oder deaktivieren können.
Infolgedessen können Sie die Transparenz mit einem einzigen Klick deaktivieren. Gehen Sie wie folgt vor, um die Transparenz Ihrer Taskleiste zu deaktivieren:
- Drücken Sie die Windows-Taste + I, um die App Einstellungen zu öffnen .
- Navigieren Sie zum Abschnitt Personalisierung.
![So deaktivieren Sie die Transparenz der Taskleiste in Windows 10]()
- Wählen Sie im Menü links Farben. Aktivieren Sie im rechten Bereich im Abschnitt Weitere Optionen die Transparenzeffekte.
![So deaktivieren Sie die Transparenz der Taskleiste in Windows 10]()
Danach sollte Ihre Taskleiste transparent werden. Wenn Sie die Transparenz deaktivieren möchten, führen Sie einfach die folgenden Schritte aus und deaktivieren Sie die Transparenzeinstellung.
Perfekt; Also da hast du es. Dies sind die besten Möglichkeiten, um die Transparenz der Taskleiste in Windows 8 und Windows 8.1 zu deaktivieren.
Bisher haben wir in Windows 8 keine integrierte Funktion zum Ausführen der Vorgänge von oben. Deshalb mussten Sie Apps von Drittanbietern verwenden.
Verwenden Sie auf jeden Fall das Kommentarfeld von unten, wenn Sie Probleme bei der Ausführung der in diesem Lernprogramm erläuterten Schritte hatten, und wir helfen Ihnen bei der Lösung der Probleme.