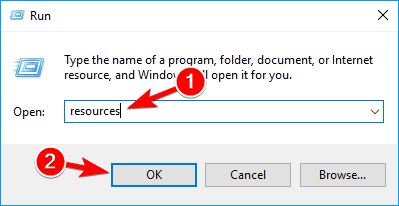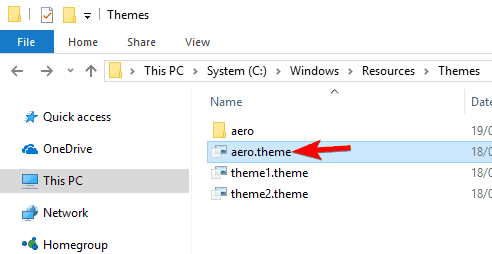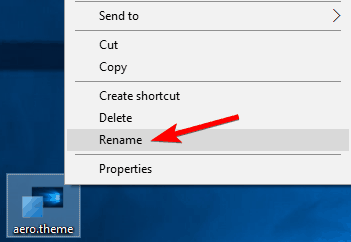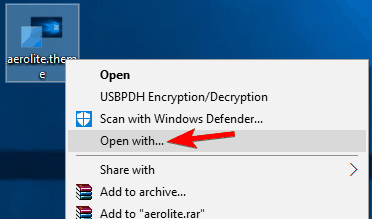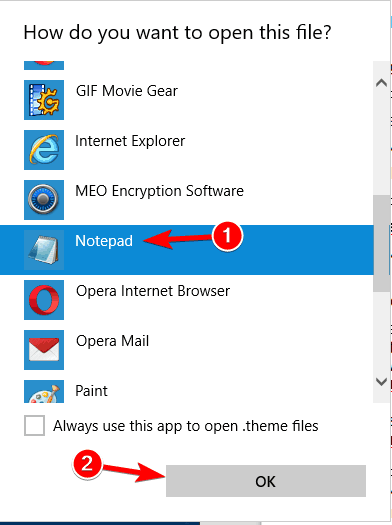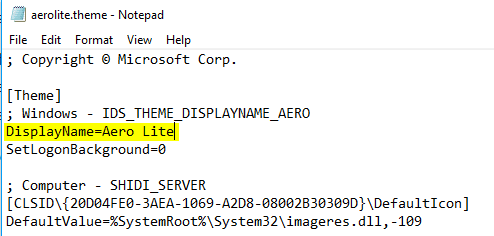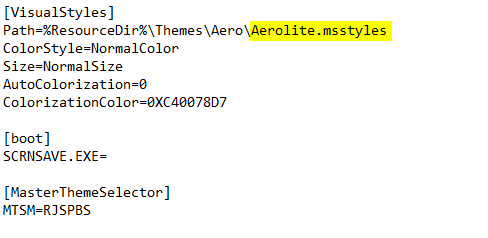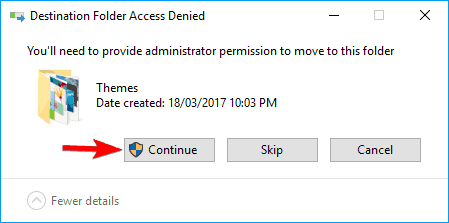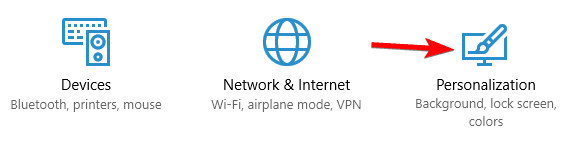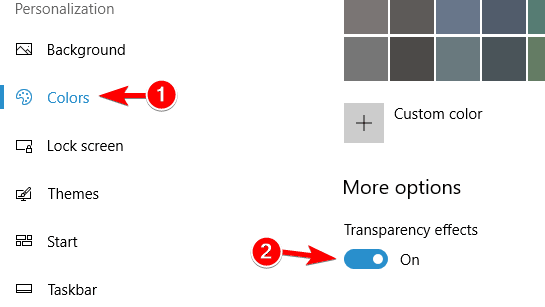Cómo deshabilitar la transparencia de la barra de tareas en Windows 10
Última actualización: 23 de abril de 2020
- Al utilizar el software Classic Shell, podrá llevar la configuración clásica de Windows a su sistema Windows 8 y Windows 8.1.
- A diferencia de Windows 8, Windows 10 tiene una configuración incorporada que le permite habilitar o deshabilitar la transparencia de su barra de tareas. Vea cómo puede hacerlo en nuestra guía a continuación.
- ¿Quiere aprender más sobre la barra de tareas de Windows 10? Eche un vistazo a nuestros artículos en nuestra sección de la barra de tareas de Windows 10 para obtener más guías, consejos y correcciones.
- Nuestro centro Cómo hacerlo está lleno de guías completas, consejos y trucos sobre todo lo que hay dentro o alrededor de su computadora. ¡Échale un vistazo ahora!
Para solucionar varios problemas de la PC, recomendamos DriverFix: este software mantendrá sus controladores en funcionamiento, lo que lo mantendrá a salvo de errores comunes de la computadora y fallas de hardware. Verifique todos sus controladores ahora en 3 sencillos pasos:
- Descargue DriverFix (archivo de descarga verificado).
- Haga clic en Iniciar escaneo para encontrar todos los controladores problemáticos.
- Haga clic en Actualizar controladores para obtener nuevas versiones y evitar fallas en el sistema.
- DriverFix ha sido descargado por 502,786 lectores este mes.
Windows 8 es un gran sistema que está optimizado especialmente para dispositivos portátiles y con pantalla táctil.
Sin embargo, la plataforma se ejecuta sin problemas tanto en computadoras portátiles como de escritorio, por lo que puede instalar el software de manera segura en su dispositivo.
De todos modos, lo mejor de todo es que Windows 8 y Windows 8.1 se pueden optimizar y personalizar fácilmente, lo que significa que puede personalizar en cualquier momento su dispositivo basado en Windows.
En ese sentido, le mostraré cómo deshabilitar y habilitar fácilmente la transparencia de la barra de tareas en Windows 8 y Windows 8.1.
Este tutorial está dedicado a los dispositivos basados en Windows 8 y Windows 8.1 y los usuarios que deseen cambiar la configuración predeterminada del sistema pueden usarlo con facilidad.
Ahora, mediante la aplicación de los pasos de abajo usted será capaz de desactivar y también para permitir que la barra de tareas de la transparencia que es una gran característica a utilizar si desea personalizar el Windows 8 y 8.1 tema.
Pero, si prefiere utilizar una interfaz clásica de Windows 8, debería intentar desactivar la transparencia de la barra de tareas siguiendo las pautas a continuación.
¿Cómo desactivo la transparencia de la barra de tareas en Windows 8.1?
Deshabilitar la transparencia de la barra de tareas no es tan difícil como cree, y en este artículo, cubriremos los siguientes temas:
-
Cómo hacer que la barra de tareas no sea transparente en Windows 10: de forma predeterminada, la barra de tareas en Windows 10 no es transparente, pero puede cambiar esta configuración con facilidad. Windows 10 le permite habilitar o deshabilitar fácilmente la transparencia de la barra de tareas con solo cambiar una única configuración.
-
Desactivar la transparencia de la barra de tareas Windows 8, 10: Windows 8 viene con una barra de tareas transparente de forma predeterminada, y si desea desactivarla, debe utilizar una de nuestras soluciones. En cuanto a Windows 10, hay una configuración incorporada que le permite deshabilitar fácilmente la transparencia de la barra de tareas.
-
Classic Shell deshabilita la transparencia de la barra de tareas: una de las formas más fáciles de deshabilitar la transparencia de la barra de tareas en Windows 8 es usar una herramienta de terceros llamada Classic Shell. Esta es una herramienta gratuita y sencilla, y es una excelente manera de deshabilitar y ajustar la transparencia si está usando Windows 8.
-
Barra de tareas de Windows 10 opaca: Windows 10 es totalmente compatible con la barra de tareas opaca, por lo que no es necesario utilizar herramientas de terceros. Si desea que su barra de tareas sea opaca, simplemente habilite la transparencia desde la aplicación Setings.
-
Barra de tareas y menú de inicio transparentes: hacer que la barra de tareas y el menú de inicio sean transparentes es bastante simple, especialmente si está utilizando Windows 10. Simplemente habilitando la transparencia en la aplicación Configuración, la barra de tareas y el menú de inicio se volverán transparentes.
-
- *
Solución 1: use Classic Shell
Al utilizar el software Classic Shell, podrá llevar la configuración clásica de Windows a su sistema Windows 8 y Windows 8.1.
Este programa también puede ser utilizado por aquellos que deseen instalar la interfaz de usuario clásica de Windows 7 en sus dispositivos con Windows 8.
- Descarga Classic Shell en tu dispositivo.
- I nstalar el software siguiendo las instrucciones en pantalla.
- Haga clic con el botón derecho en el botón Inicio y seleccione Configuración.
- Seleccione la pestaña del botón Inicio y simplemente marque Deshabilitar la transparencia de la barra de tareas.
- Haga clic en Aceptar y listo; desmarque la misma opción si desea habilitar la transparencia de la barra de tareas en Windows 8.
Solución 2 – Utilice Aero Lite Theme
Otra forma en la que puede completar esta operación es utilizando un tema dedicado para Windows 8 y Windows 8.1.
- Descargue Aero Lite Theme desde aquí y descomprima el tema en su dispositivo.
- Luego, guarde este archivo en la ruta C: WindowsResourcesThemes.
- Ahora simplemente cambie el tema actual de Windows 8 a Aero Lite.
- Personalice el nuevo tema para establecer un nuevo fondo, para habilitar / deshabilitar la transparencia de la barra de tareas, etc.
- Pruebe el tema y, si no le gusta, simplemente desinstálelo desde el Panel de control.
Varios usuarios afirman que ni siquiera es necesario descargar este tema para usarlo. Según los usuarios, el tema todavía está disponible en su PC y puede activarlo manualmente haciendo lo siguiente:
- Presione la tecla de Windows + R para abrir el cuadro de diálogo Ejecutar. En el campo de entrada ingrese recursos y presione Enter o haga clic en OK.
![Cómo deshabilitar la transparencia de la barra de tareas en Windows 10]()
- Vaya al directorio Temas y copie aero.theme en su Escritorio. Tenga en cuenta que es posible que vea este archivo solo como aero si no tiene las extensiones de archivo reveladas.
![Cómo deshabilitar la transparencia de la barra de tareas en Windows 10]()
- Cambie el nombre del archivo que acaba de copiar a su escritorio desde aero.theme a aerolite.theme.
![Cómo deshabilitar la transparencia de la barra de tareas en Windows 10]()
- Ahora haga clic derecho en el archivo aerolite.theme en su escritorio y elija Abrir con.
![Cómo deshabilitar la transparencia de la barra de tareas en Windows 10]()
- Seleccione el Bloc de notas de la lista y haga clic en Aceptar.
![Cómo deshabilitar la transparencia de la barra de tareas en Windows 10]()
- Busque la línea DisplayName en la sección [Theme] y cámbiela a DisplayName = Aero Lite. Básicamente, solo necesita cambiar el valor después del signo = al nombre deseado.
![Cómo deshabilitar la transparencia de la barra de tareas en Windows 10]()
- Ahora localice la sección [Estilos visuales]. Localice Path y cambie Aero.msstyles por Aerolite.msstyles. Después de hacer eso, guarde los cambios.
![Cómo deshabilitar la transparencia de la barra de tareas en Windows 10]()
- Ahora mueva aerolite.theme desde su escritorio de nuevo al directorio C: WindowsResourcesThemes. Si recibe una advertencia de seguridad, simplemente haga clic en Continuar.
![Cómo deshabilitar la transparencia de la barra de tareas en Windows 10]()
Después de hacer eso, debería poder acceder al tema Aero Light desde la sección de personalización y cambiar su tema a Aero Lite.
Después de cambiar a este tema, su barra de tareas ya no será transparente.
Solución 3: use la aplicación Configuración
Si está usando Windows 10, le alegrará saber que no necesita usar aplicaciones o temas de terceros para deshabilitar la transparencia de su barra de tareas.
A diferencia de Windows 8, Windows 10 tiene una configuración incorporada que le permite habilitar o deshabilitar la transparencia de su barra de tareas.
Como resultado, puede desactivar la transparencia con un solo clic. Para deshabilitar la transparencia de su barra de tareas, simplemente haga lo siguiente:
- Presione la tecla de Windows + I para abrir la aplicación Configuración.
- Vaya a la sección Personalización.
![Cómo deshabilitar la transparencia de la barra de tareas en Windows 10]()
- En el menú de la izquierda, seleccione Colores. En el panel derecho, en la sección Más opciones, habilite los efectos de transparencia.
![Cómo deshabilitar la transparencia de la barra de tareas en Windows 10]()
Después de hacer eso, su barra de tareas debería volverse transparente. Si desea deshabilitar la transparencia, simplemente siga estos pasos y desactive la configuración de transparencia.
Perfecto; así que ahí lo tienes. Estas son las mejores formas de utilizarlas al intentar deshabilitar la transparencia de la barra de tareas en Windows 8 y Windows 8.1.
Hasta ahora no tenemos una función incorporada en Windows 8 para realizar las operaciones desde arriba, por eso tuvo que usar aplicaciones de terceros.
De todos modos, use el campo de comentarios de abajo si tuvo problemas para realizar los pasos explicados en este tutorial y lo ayudaremos a resolver los problemas.