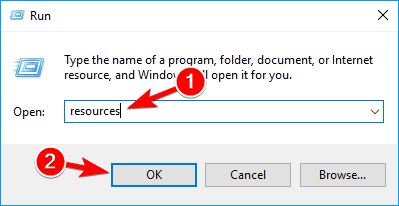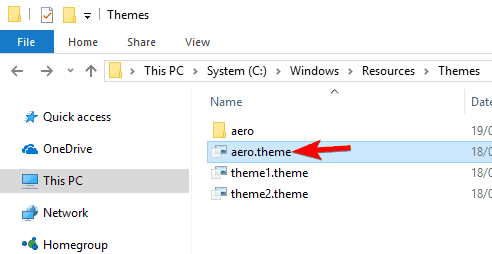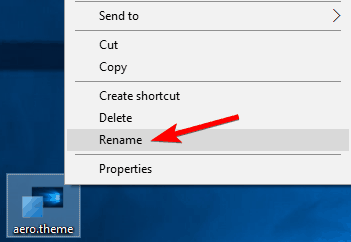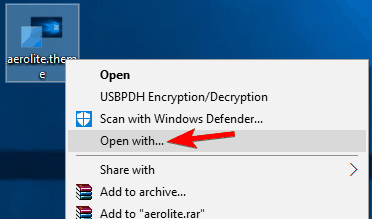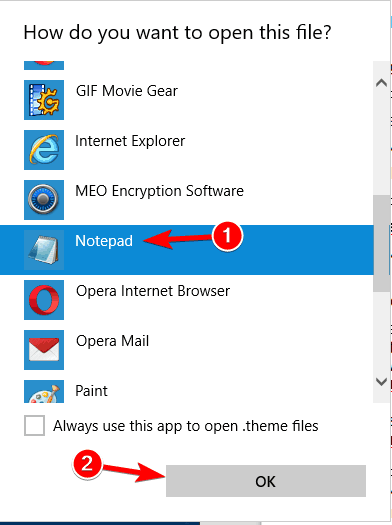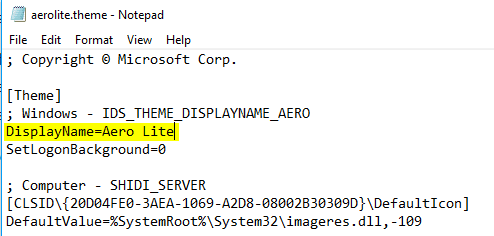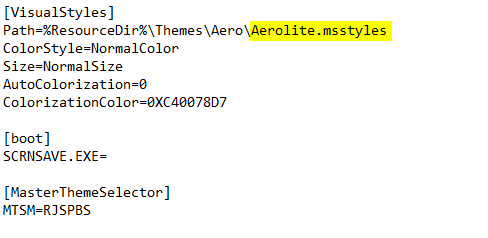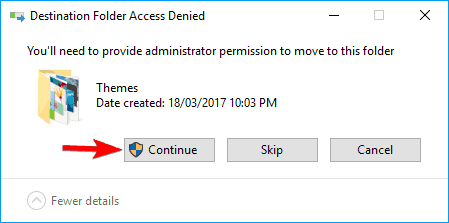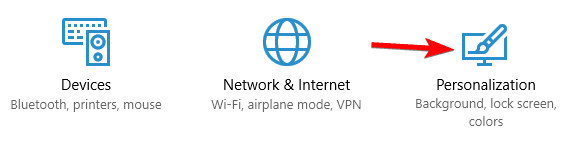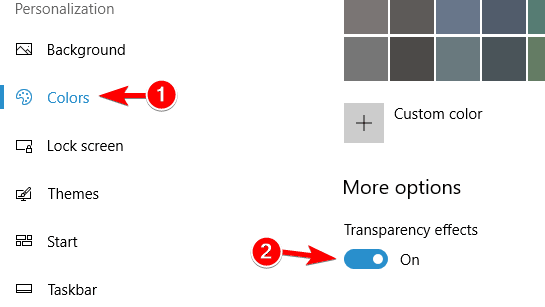Как отключить прозрачность панели задач в Windows 10
Последнее изменение: 23 апреля 2020 г.
- Используя программное обеспечение Classic Shell, вы сможете перенести классические настройки Windows в свою систему Windows 8 и Windows 8.1.
- В отличие от Windows 8, в Windows 10 есть встроенная настройка, позволяющая включать или отключать прозрачность панели задач. Посмотрите, как это сделать, в нашем руководстве ниже.
- Хотите узнать больше о панели задач Windows 10? Ознакомьтесь с нашими статьями в разделе панели задач Windows 10, где есть дополнительные руководства, советы и исправления.
- В нашем разделе «Как сделать» вы найдете полные руководства, советы и рекомендации обо всем, что есть на вашем компьютере или вокруг него. Проверить это сейчас!
Чтобы исправить различные проблемы с ПК, мы рекомендуем DriverFix: это программное обеспечение будет поддерживать ваши драйверы в рабочем состоянии, тем самым защищая вас от распространенных компьютерных ошибок и сбоев оборудования. Проверьте все свои драйверы сейчас за 3 простых шага:
- Загрузите DriverFix (проверенный файл для загрузки).
- Нажмите «Начать сканирование», чтобы найти все проблемные драйверы.
- Нажмите «Обновить драйверы», чтобы получить новые версии и избежать сбоев в работе системы.
- DriverFix в этом месяце скачали 502 786 читателей.
Windows 8 – отличная система, оптимизированная специально для портативных устройств и устройств с сенсорным экраном.
Но платформа бесперебойно работает как на ноутбуках, так и на настольных компьютерах, поэтому вы можете безопасно установить программное обеспечение на свое устройство.
В любом случае, самое лучшее в этом то, что Windows 8 и Windows 8.1 можно легко оптимизировать и настроить, а это значит, что вы можете в любой момент персонализировать свое устройство на базе Windows.
В этом отношении я покажу вам, как легко отключить и включить прозрачность панели задач в Windows 8 и Windows 8.1.
Это руководство посвящено устройствам на базе Windows 8 и Windows 8.1 и может быть легко использовано пользователями, которые хотят изменить системные настройки по умолчанию.
Теперь, применив шаги, описанные ниже, вы сможете отключить, а также включить прозрачность панели задач, что является отличной функцией для использования, если вы хотите настроить тему Windows 8 и 8.1 .
Но если вы предпочитаете использовать классический интерфейс Windows 8, вам следует попробовать отключить прозрачность панели задач, следуя приведенным ниже инструкциям.
Как отключить прозрачность панели задач в Windows 8.1?
Отключить прозрачность панели задач не так сложно, как вы думаете, и в этой статье мы рассмотрим следующие темы:
-
Как сделать панель задач непрозрачной в Windows 10. По умолчанию панель задач в Windows 10 не прозрачна, но вы можете легко изменить этот параметр. Windows 10 позволяет легко включать или отключать прозрачность панели задач, просто изменив один параметр.
-
Отключить прозрачность панели задач Windows 8, 10 – Windows 8 по умолчанию поставляется с прозрачной панелью задач, и если вы хотите отключить ее, вам нужно использовать одно из наших решений. Что касается Windows 10, есть встроенная настройка, которая позволяет легко отключить прозрачность панели задач.
-
Классическая оболочка отключает прозрачность панели задач. Один из самых простых способов отключить прозрачность панели задач в Windows 8 – использовать сторонний инструмент под названием «Классическая оболочка». Это бесплатный и простой инструмент, и это отличный способ отключить и настроить прозрачность, если вы используете Windows 8.
-
Непрозрачная панель задач Windows 10 – Windows 10 полностью поддерживает непрозрачную панель задач, поэтому вам не нужно использовать какие-либо сторонние инструменты. Если вы хотите сделать панель задач непрозрачной, просто включите прозрачность в приложении «Настройки».
-
Прозрачная панель задач и меню «Пуск» – сделать прозрачными панель задач и меню « Пуск» довольно просто, особенно если вы используете Windows 10. Просто включив прозрачность в приложении «Настройки», ваша панель задач и меню «Пуск» станут прозрачными.
-
- *
Решение 1. Используйте классическую оболочку
Используя программное обеспечение Classic Shell, вы сможете перенести классические настройки Windows в свою систему Windows 8 и Windows 8.1.
Эту программу также могут использовать те, кто хочет установить классический пользовательский интерфейс Windows 7 на свои устройства с Windows 8.
- Загрузите Classic Shell на свое устройство.
- Я устанавливаю программное обеспечение, следуя подсказкам на экране.
- Щелкните правой кнопкой мыши кнопку «Пуск» и выберите «Настройки».
- Выберите вкладку кнопки «Пуск» и просто установите флажок «Отключить прозрачность панели задач».
- Нажмите ОК и все; снимите этот же флажок, если хотите включить прозрачность панели задач в Windows 8.
Решение 2. Используйте тему Aero Lite
Другой способ выполнить эту операцию – использовать специальную тему для Windows 8 и Windows 8.1.
- Скачать Aero Lite Theme из здесь и распакуйте тему на устройстве.
- Затем сохраните этот файл по пути C: WindowsResourcesThemes.
- Теперь просто измените текущую тему Windows 8 на Aero Lite.
- Настройте новую тему для установки нового фона, для включения / отключения прозрачности панели задач и так далее.
- Протестируйте тему и, если она вам не нравится, просто удалите ее из Панели управления.
Некоторые пользователи утверждают, что вам даже не нужно загружать эту тему, чтобы использовать ее. По словам пользователей, тема по-прежнему доступна на вашем ПК, и вы можете активировать ее вручную, выполнив следующие действия:
- Нажмите Windows Key + R, чтобы открыть диалоговое окно «Выполнить». В поле ввода введите ресурсы и нажмите Enter или нажмите OK.
![Как отключить прозрачность панели задач в Windows 10]()
- Перейдите Themes каталог и скопировать aero.theme на рабочий стол. Имейте в виду, что вы можете увидеть этот файл только как aero, если у вас не раскрыты расширения файлов.
![Как отключить прозрачность панели задач в Windows 10]()
- Переименовать файл, который вы только что скопировали на рабочий стол из aero.theme в aerolite.theme.
![Как отключить прозрачность панели задач в Windows 10]()
- Теперь щелкните правой кнопкой мыши файл aerolite.theme на рабочем столе и выберите «Открыть с помощью».
![Как отключить прозрачность панели задач в Windows 10]()
- Выберите Блокнот из списка и нажмите ОК.
![Как отключить прозрачность панели задач в Windows 10]()
- Найдите строку DisplayName в разделе [Theme] и измените ее на DisplayName = Aero Lite. В основном вам просто нужно изменить значение после знака = на желаемое имя.
![Как отключить прозрачность панели задач в Windows 10]()
- Теперь найдите раздел [VisualStyles]. Найдите путь и измените Aero.msstyles на Aerolite.msstyles. После этого сохраните изменения.
![Как отключить прозрачность панели задач в Windows 10]()
- Теперь переместите aerolite.theme с рабочего стола обратно в каталог C: WindowsResourcesThemes. Если вы получили предупреждение системы безопасности, просто нажмите «Продолжить».
![Как отключить прозрачность панели задач в Windows 10]()
После этого вы сможете получить доступ к теме Aero Light из раздела персонализации и изменить свою тему на Aero Lite.
После переключения на эту тему ваша панель задач больше не будет прозрачной.
Решение 3. Используйте приложение “Настройки”
Если вы используете Windows 10, вы будете рады узнать, что вам не нужно использовать сторонние приложения или темы, чтобы отключить прозрачность панели задач.
В отличие от Windows 8, в Windows 10 есть встроенная настройка, позволяющая включать или отключать прозрачность панели задач.
В результате вы можете отключить прозрачность одним щелчком мыши. Чтобы отключить прозрачность панели задач, просто сделайте следующее:
- Нажмите Windows Key + I, чтобы открыть приложение «Настройки».
- Перейдите в раздел Персонализация.
![Как отключить прозрачность панели задач в Windows 10]()
- В меню слева выберите Цвета. На правой панели в разделе «Дополнительные параметры» включите эффекты прозрачности.
![Как отключить прозрачность панели задач в Windows 10]()
После этого ваша панель задач должна стать прозрачной. Если вы хотите отключить прозрачность, просто выполните следующие действия и отключите настройку прозрачности.
Идеально; так что у вас есть это. Это лучшие способы использовать при попытке отключить прозрачность панели задач в Windows 8 и Windows 8.1.
Пока у нас нет встроенной функции в Windows 8 для выполнения операций, указанных выше, поэтому вам пришлось использовать сторонние приложения.
В любом случае, используйте поле комментариев ниже, если у вас возникли проблемы с выполнением шагов, описанных в этом руководстве, и мы поможем вам решить эти проблемы.