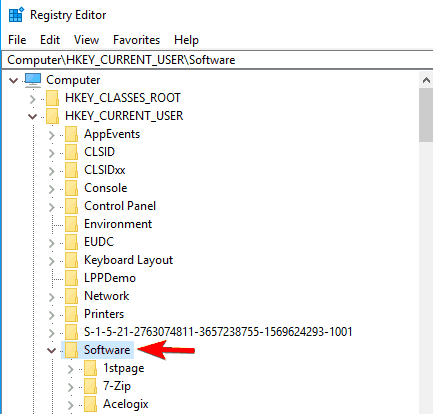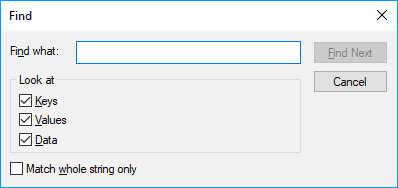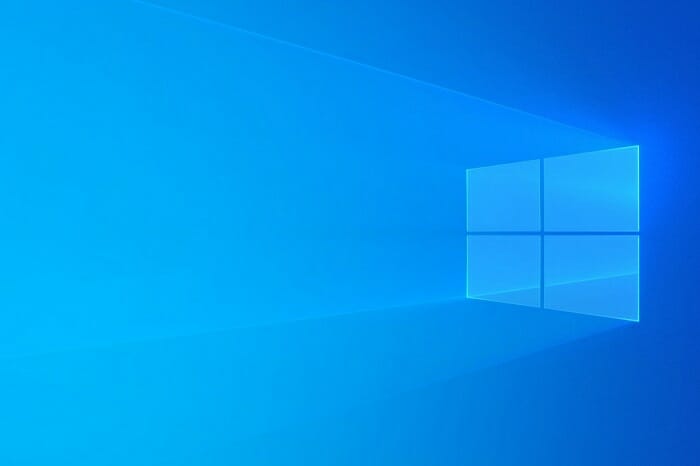Как очистить реестр Windows 10
Здесь вы найдете список всего, что установлено на вашем компьютере. Найдите программы, которые вы удалили, и если вы найдете их, просто выберите их и нажмите кнопку «Удалить» на клавиатуре. Кроме того, вы можете использовать сочетание клавиш Ctrl + F для поиска определенной записи.
Если вы решите пойти по этому пути, вы должны быть очень осторожны, так как после удаления записи в реестре она исчезнет.
Здесь нет возможности отменить, так что будьте очень осторожны. Если что-то пойдет не так, вы можете сделать резервную копию реестра с файлом, который вы создали, прежде чем начать.
Редактор реестра является инструментом для Windows по умолчанию для просмотра и изменения реестра. Однако этот ручной поиск отнимает очень много времени, и фильтрация тысяч записей может быть довольно сложной.
Вот почему мы рекомендуем использовать сторонние инструменты для очистки реестра, так как они создадут резервную копию реестра Windows перед запуском процесса очистки.
Зачем нужно чистить реестр
Записи реестра – это следы всего, что вы делаете на своем компьютере. Каждая установленная программа, каждая открытая веб-страница, каждое вносимое вами изменение создает запись в реестре.
Вы можете представить, сколько из этих записей реестра существует, если учесть, что каждая операция, которую вы выполняете на своем компьютере, создает свою собственную запись в реестре.
Хотя ключи реестра почти ничего не занимают на жестких дисках, они, тем не менее, компенсируют это явным числом.
После некоторого времени запуска Windows 10, установки и удаления программ и приложений вы получаете сотни или тысячи записей реестра, которые совершенно бесполезны.
Операционная система по-прежнему фильтрует их все, даже если они больше не используются, и этот процесс отягощает ее, как я уверен, каждый из вас однажды видел, когда открывал папку с сотнями файлов или при копировании нескольких файлов.
Мы ясно видим, что даже со всеми обновлениями и улучшениями Windows 10 не может управлять файловыми системами с огромным количеством записей.
Вероятно, это связано больше с аппаратными ограничениями, чем с программным обеспечением, но даже в этом случае мы можем улучшить его.
Прежде чем приступить к очистке реестра Windows 10
Убедитесь, что на вашем компьютере нет запущенных программ. Перед началом работы закройте все, кроме утилиты очистки реестра.
Активные программы создают и изменяют записи реестра, поэтому они могут помешать сканированию или даже могут быть повреждены.
Кроме того, пока выполняется процесс сканирования или восстановления, не вмешивайтесь в работу компьютера. Даже простое переименование папки или перемещенный ярлык создает запись в реестре и может поставить под угрозу весь процесс.
Некоторые программы очистки реестра оценивают риск каждого реестра и сообщают, какие из них можно безопасно изменить или очистить.
Не забывайте выбирать только те, которые указаны в программе, и не выбирайте никакие записи реестра, которые помечены как опасные для изменения.
Кроме того, если используемая утилита реестра имеет функцию автоматического удаления, обязательно отключите ее. Лучше, чтобы вы сами контролировали, какие записи следует удалять.
После завершения сканирования все должно работать нормально, но если это не так и определенное программное обеспечение больше не работает, вам следует немедленно восстановить реестр в том виде, в котором он был до внесения изменений.
Если проблема не исчезнет, вам следует использовать созданную вами точку восстановления, чтобы вернуться к исходному состоянию реестра.