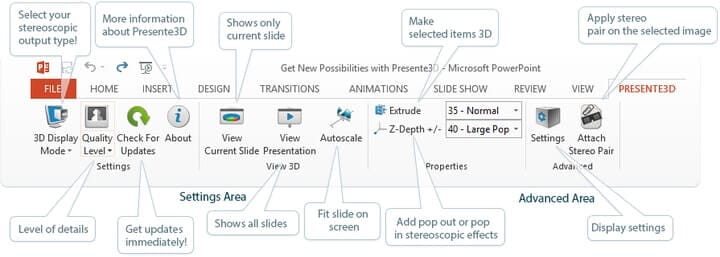Как отключить ленту в Windows 10
Последнее изменение: 14 августа 2018 г.
Чтобы исправить различные проблемы с ПК, мы рекомендуем DriverFix: это программное обеспечение будет поддерживать ваши драйверы в рабочем состоянии, тем самым защищая вас от распространенных компьютерных ошибок и сбоев оборудования. Проверьте все свои драйверы сейчас за 3 простых шага:
- Загрузите DriverFix (проверенный файл для загрузки).
- Нажмите «Начать сканирование», чтобы найти все проблемные драйверы.
- Нажмите «Обновить драйверы», чтобы получить новые версии и избежать сбоев в работе системы.
- DriverFix в этом месяце скачали 502 786 читателей.
Как и в предыдущей операционной системе Windows 8 или Windows 8.1, у нас есть та же функция ленты, которая доступна для нашей новой операционной системы Windows 10. Хотя некоторым из наших пользователей Windows не очень нравится наличие этих конкретных наборов параметров в проводнике Windows, я решил в нескольких строках ниже объяснить, что вы можете сделать, чтобы отключить ленту в операционной системе Windows 10. Следуя приведенному ниже руководству, вы узнаете, какое именно приложение необходимо загрузить и установить, чтобы отключить ленту в Windows 10. Кроме того, есть несколько методов, которые вы можете попробовать в своей операционной системе Windows 10, чтобы отключить эту функцию, но загрузка приведенного ниже приложения сэкономит вам гораздо больше времени.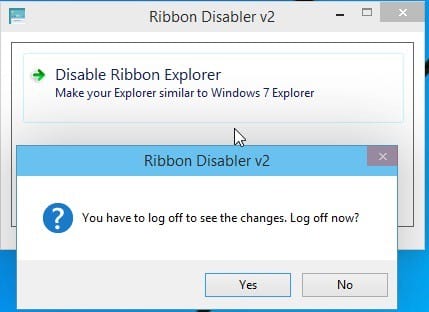
Как отключить функцию ленты в Windows 10?
- Прежде всего, вам нужно будет щелкнуть левой кнопкой мыши или нажать на ссылку для загрузки, размещенную ниже, чтобы начать загрузку приложения.
Нажмите здесь, чтобы скачать приложение для удаления ленты - Подождите, пока загрузка завершится, а затем перейдите в каталог, в который был загружен zip-файл.
- Дважды щелкните (щелкните левой кнопкой мыши) или коснитесь архива (zip-файла), чтобы открыть его.
- Распакуйте его на рабочий стол своей операционной системы Windows 10, желательно в новую папку.
- После завершения извлечения откройте созданную вами папку на рабочем столе.
- Дважды щелкните или коснитесь, чтобы открыть папку с версией X64, совместимой с вашей операционной системой Windows 10.
- Дважды щелкните или коснитесь исполняемого файла с именем «Ribbon Disabler2.exe».
- Теперь перед вами будет окно «Ribbon Disabler v2».
- Щелкните левой кнопкой мыши или коснитесь функции «Отключить проводник ленты».
- Вы получите всплывающее сообщение из управления учетной записью пользователя, в котором вам нужно будет щелкнуть левой кнопкой мыши или нажать кнопку «Да», чтобы продолжить процесс.
- Теперь вы получите сообщение «Вы должны выйти из системы, чтобы увидеть изменения. Выйти сейчас? ».
- Щелкните левой кнопкой мыши или нажмите кнопку «Да» в окне, представленном выше.
- Теперь снова войдите в свою учетную запись Windows 10.
- Проверьте в проводнике Windows, не отключена ли функция ленты.
Примечание. Если лента не была отключена, перезагрузите операционную систему Windows 10 и попробуйте еще раз, чтобы проверить, работает ли она.
Примечание 2: Если вы хотите включить ленту в Windows 10, вам придется снова открыть файл «Ribbon Disabler v2.exe», только на этот раз вам нужно выбрать функцию «Включить проводник ленты» и снова выйти из системы, чтобы применить изменения.
Те из вас, кто отключил ленту, чтобы перезапустить ее, могут столкнуться с некоторыми проблемами. Одна из наиболее частых проблем – лента не отображает названия заголовков. Еще одна неприятная проблема – постоянное мигание ленты. Эти проблемы еще официально не исправлены. На специализированных форумах тоже нет исправлений. Мы вернемся как можно скорее и предложим возможные исправления для них, так что следите за нашим сайтом.