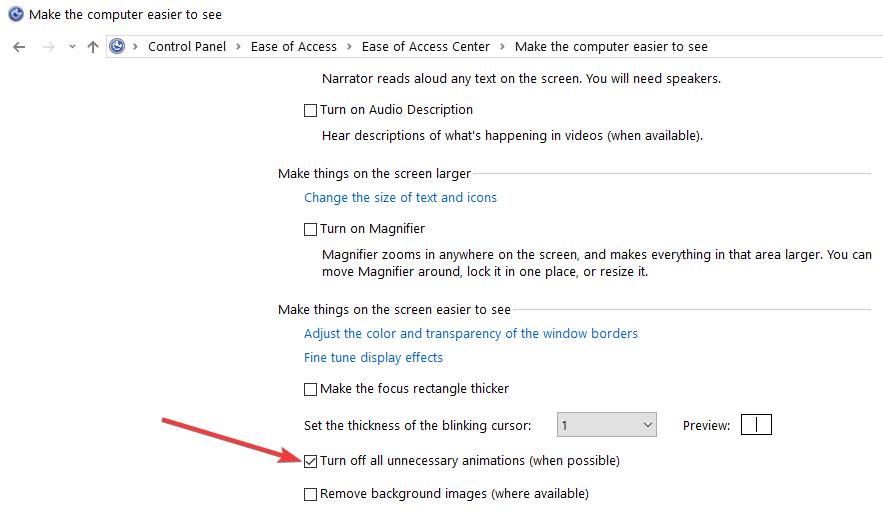Как отключить визуальные эффекты в Windows 10, 8.1?
Последнее изменение: 17 августа 2018 г.
Чтобы исправить различные проблемы с ПК, мы рекомендуем DriverFix: это программное обеспечение будет поддерживать ваши драйверы в рабочем состоянии, тем самым защищая вас от распространенных компьютерных ошибок и сбоев оборудования. Проверьте все свои драйверы сейчас за 3 простых шага:
- Загрузите DriverFix (проверенный файл загрузки).
- Нажмите «Начать сканирование», чтобы найти все проблемные драйверы.
- Нажмите «Обновить драйверы», чтобы получить новые версии и избежать сбоев в работе системы.
-
DriverFix в этом месяце скачали 502 786 читателей.
-
- *
Как отключить анимацию Windows?
Как остановить анимацию Windows? Это вопрос, который имеют в виду многие пользователи Windows. Для тех из вас, у кого Windows 10, Windows 8.1 и вы хотите отключить функцию анимации, это можно сделать очень легко. Приятно иметь под рукой анимацию, например, когда вы позволяете детям играть за компьютером. Если вы хотите по-настоящему поработать, анимация в Windows 10, Windows 8.1 может сильно отвлекать. На самом деле, на завершение работы у вас может уйти больше времени, чем вы хотите.
Анимация в Windows 10, Windows 8.1 в основном делает вашу операционную систему более красочной, добавляя в систему несколько дополнительных функций. Однако для пользователя, который хочет сохранить ПК с Windows 10 и Windows 8.1 только для рабочих целей, это не очень полезно. Анимация увеличивает время отклика вашей операционной системы. Мы увидим, как именно отключить анимацию пользовательского интерфейса в Windows 10, Windows 8.1, выполнив пару шагов ниже.
Шаги отключают анимацию пользовательского интерфейса для Windows 10, 8.1
Изменить настройки производительности
- Наведите указатель мыши на правую часть экрана.
- Щелкните (щелкните левой кнопкой мыши) в поле поиска прямо под разделом «Приложения» в меню «Поиск».
- Введите там «Компьютер».
- Щелкните (щелкните правой кнопкой мыши) значок «Компьютер», появившийся в левой части экрана.
- Щелкните (щелкните левой кнопкой мыши) на «Свойства» в нижней части экрана.
- Щелкните (щелкните левой кнопкой мыши) на «Дополнительные параметры системы», расположенную справа в окне «Система».
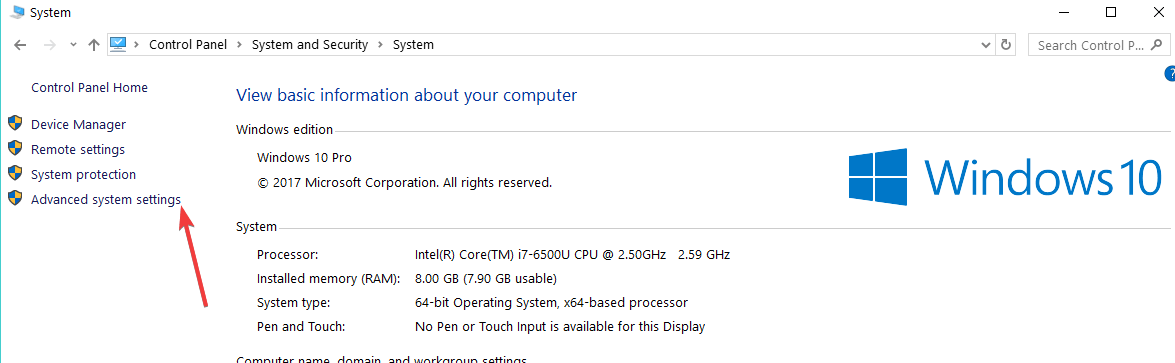
- В разделе «Производительность» в окне нам нужно щелкнуть (щелкнуть левой кнопкой мыши) на «Настройки…»
![Как отключить визуальные эффекты в Windows 10, 8.1?]()
- Появится всплывающее окно «Параметры производительности», щелкните (щелкните левой кнопкой мыши) на вкладке «Визуальные эффекты», расположенной в верхней части этого окна.
- Примечание. В Windows 10 вы можете быстро получить доступ к окну параметров производительности, набрав «производительность» в меню поиска. Затем дважды щелкните «Настроить внешний вид и производительность Windows», чтобы получить доступ к настройкам производительности.
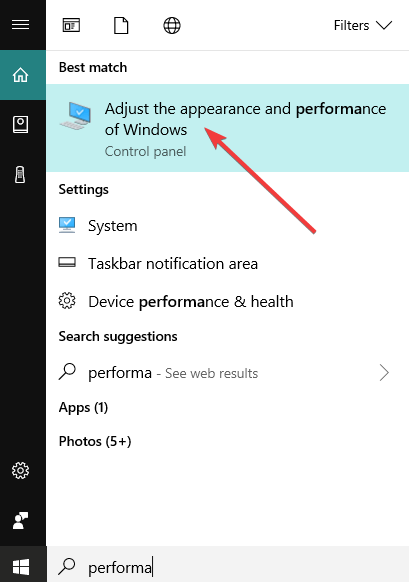
- Примечание. В Windows 10 вы можете быстро получить доступ к окну параметров производительности, набрав «производительность» в меню поиска. Затем дважды щелкните «Настроить внешний вид и производительность Windows», чтобы получить доступ к настройкам производительности.
- Щелкните (щелкните левой кнопкой мыши) на «Custom:» в этом окне.
- Отсюда, если мы хотим отключить анимацию, нам нужно только снять отметку с тех, которые нам не нужны, слева от имени.
Пример: «Анимировать элементы управления и элементы внутри окон», «Анимировать окна при сворачивании и разворачивании» или «Анимация на панели задач» – это всего лишь несколько анимаций, которые мы можем отключить в этом меню.![Как отключить визуальные эффекты в Windows 10, 8.1?]()
- Щелкните (щелкните левой кнопкой мыши) на «Применить», расположенном в правом нижнем углу окна «Параметры производительности».
- Щелкните (щелкните левой кнопкой мыши) на «ОК», расположенном в нижнем левом углу окна «Параметры производительности».
- СВЯЗАННЫЕ: Как отключить анимацию в Windows 10
Используйте параметры легкого доступа
Кроме того, чтобы отключить анимацию Windows 10, вы также можете использовать параметр «Легкость доступа» на панели управления.
- Перейдите в Центр специальных возможностей> нажмите «Оптимизировать визуальное отображение».
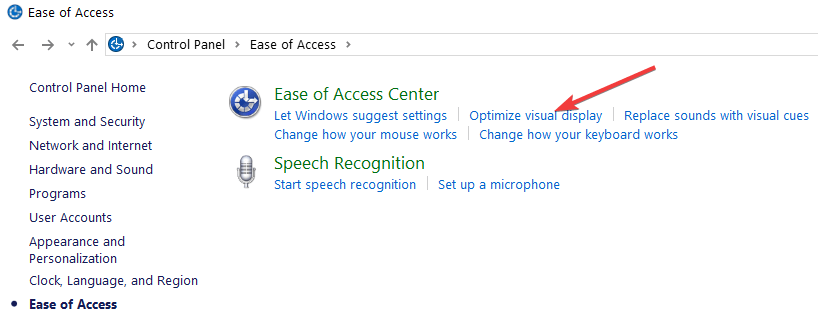
- Установите флажок «Отключить все ненужные анимации (если возможно)»> перезагрузите компьютер.
Имейте в виду, что если вы отключите эти анимации, это не только поможет с работой, которую вы пытаетесь выполнять на своем ПК с Windows 10 или Windows 8.1, но также улучшит производительность операционной системы.
Итак, вот шаги, которые вам нужно сделать, чтобы отключить анимацию пользовательского интерфейса в Windows 10, Windows 8.1. Не стесняйтесь писать нам ниже, чтобы получить любые дополнительные мнения по этому поводу и то, что мы могли бы сделать, чтобы сделать ваш опыт работы в Windows 10, Windows 8.1 лучше.
СВЯЗАННЫЕ ИСТОРИИ, ЧТО НУЖНО ПРОВЕРИТЬ:
-
5 лучших браузерных инструментов анимации для ПК с Windows 10
-
Браузер Vivaldi теперь поддерживает жесты мыши и блокирует надоедливую анимацию.
-
- *
Примечание редактора: этот пост был первоначально опубликован в августе 2014 года и с тех пор обновлен для обеспечения свежести и точности.