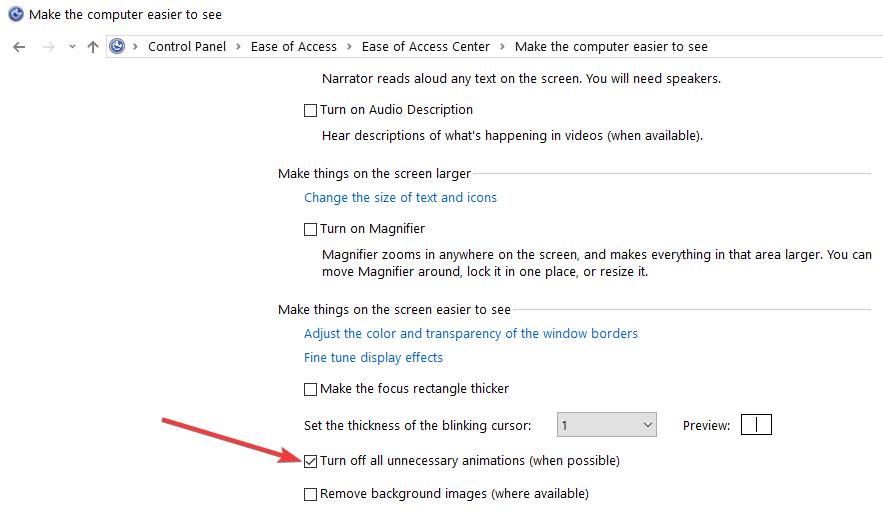¿Cómo desactivo los efectos visuales en Windows 10, 8.1?
Última actualización: 17 de agosto de 2018
Para solucionar varios problemas de la PC, recomendamos DriverFix: este software mantendrá sus controladores en funcionamiento, lo que lo mantendrá a salvo de errores comunes de la computadora y fallas de hardware. Verifique todos sus controladores ahora en 3 sencillos pasos:
- Descargue DriverFix (archivo de descarga verificado).
- Haga clic en Iniciar escaneo para encontrar todos los controladores problemáticos.
- Haga clic en Actualizar controladores para obtener nuevas versiones y evitar fallas en el sistema.
-
DriverFix ha sido descargado por 502,786 lectores este mes.
-
- *
¿Cómo desactivo la animación de Windows?
¿Cómo detengo las animaciones de Windows? Esa es una pregunta que muchos usuarios de Windows tienen en mente. Para aquellos de ustedes que tienen Windows 10, Windows 8.1 y desean deshabilitar la función de animación, esto se puede hacer muy fácilmente. Es agradable tener animaciones cuando deja que sus hijos jueguen en la computadora, por ejemplo. Si desea hacer un trabajo real, las animaciones en Windows 10, Windows 8.1 pueden distraer bastante. De hecho, puede que tarde más de lo que desea en terminar su trabajo.
Las animaciones en Windows 10, Windows 8.1 básicamente hacen que su sistema operativo sea más colorido al agregar algunas características adicionales al sistema. Sin embargo, para un usuario que desea mantener la PC con Windows 10, Windows 8.1 solo para fines de trabajo, no es muy útil. Las animaciones aumentan el tiempo de respuesta de su sistema operativo. Veremos exactamente cómo deshabilitar la animación de la interfaz de usuario en Windows 10, Windows 8.1 en un par de pasos a continuación.
Pasos para deshabilitar las animaciones de la interfaz de usuario para Windows 10, 8.1
Cambiar la configuración de rendimiento
- Mueva el mouse sobre el lado derecho de la pantalla.
- Haga clic (clic izquierdo) en el cuadro de búsqueda debajo de Aplicaciones en el menú Buscar.
- Escriba allí “Computadora”
- Haga clic (clic derecho) en el icono de Computadora que apareció a la izquierda de la pantalla.
- Haga clic (clic izquierdo) en “Propiedades” en la parte inferior de la pantalla.
- Haga clic (clic izquierdo) en “Configuración avanzada del sistema” situado a la derecha en la ventana “Sistema”
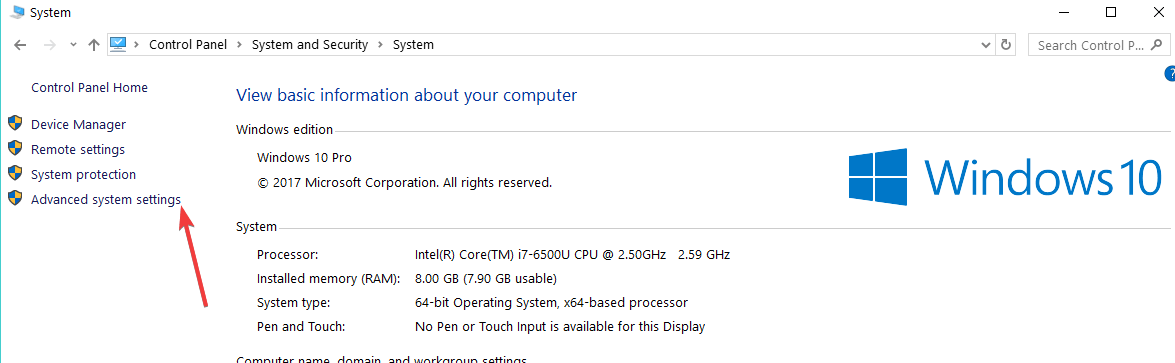
- En la sección “Rendimiento” de la ventana, debemos hacer clic (clic izquierdo) en “Configuración …”
![¿Cómo desactivo los efectos visuales en Windows 10, 8.1?]()
- Ahora aparecerá una ventana “Opciones de rendimiento”, haga clic (clic izquierdo) en la pestaña “Efectos visuales” situada en la parte superior de esta ventana.
- Nota: En Windows 10, puede acceder rápidamente a la ventana Opciones de rendimiento escribiendo “rendimiento” en el menú de búsqueda. Luego, haga doble clic en ‘Ajustar la apariencia y el rendimiento de Windows’ para acceder a la configuración de rendimiento.
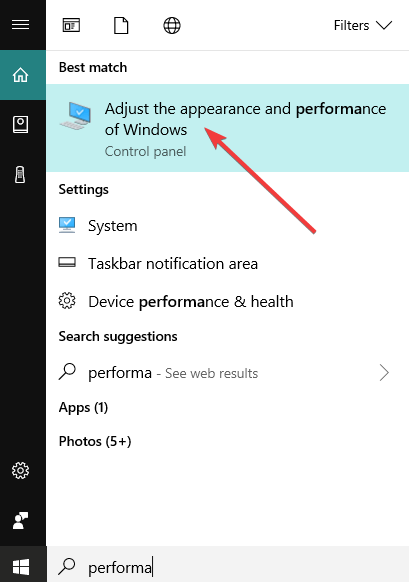
- Nota: En Windows 10, puede acceder rápidamente a la ventana Opciones de rendimiento escribiendo “rendimiento” en el menú de búsqueda. Luego, haga doble clic en ‘Ajustar la apariencia y el rendimiento de Windows’ para acceder a la configuración de rendimiento.
- Haga clic (clic izquierdo) en “Personalizar:” en esa ventana.
- A partir de aquí, si queremos deshabilitar las animaciones, solo necesitamos desmarcar las que no queremos de la izquierda del nombre.
Ejemplo: “Animar controles y elementos dentro de las ventanas”, “Animar ventanas al minimizar y maximizar” o “Animaciones en la barra de tareas” son solo algunas de las animaciones que podemos deshabilitar desde este menú.![¿Cómo desactivo los efectos visuales en Windows 10, 8.1?]()
- Haga clic (clic izquierdo) en “Aplicar” situado en la parte inferior derecha de la ventana “Opciones de rendimiento”.
- Haga clic (clic izquierdo) en “Aceptar” situado en la parte inferior izquierda de la ventana “Opciones de rendimiento”.
- RELACIONADO: Cómo deshabilitar animaciones en Windows 10
Utilice las opciones de accesibilidad
Además, para desactivar las animaciones de Windows 10, también puede utilizar la opción Accesibilidad desde el Panel de control.
- Vaya al Centro de accesibilidad> haga clic en ‘Optimizar visualización visual’
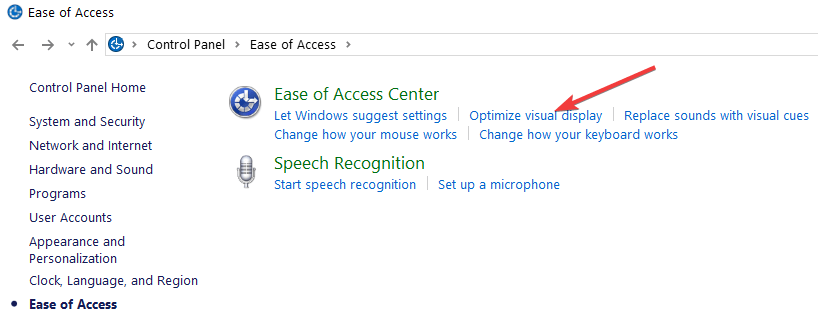
- Marque la casilla ‘Desactivar todas las animaciones innecesarias (cuando sea posible)’> reinicie su computadora.
Tenga en cuenta que si desactiva estas animaciones, no solo ayudará con el trabajo que está tratando de hacer en su PC con Windows 10, Windows 8.1, sino que también mejorará el rendimiento del sistema operativo.
Entonces, estos son los pasos que debe seguir para deshabilitar las animaciones de la interfaz de usuario en Windows 10, Windows 8.1. No dude en escribirnos a continuación para obtener opiniones adicionales sobre este asunto y lo que podríamos hacer para mejorar su experiencia en Windows. 10, Windows 8.1 mejor.
HISTORIAS RELACIONADAS PARA VER:
-
Las 5 mejores herramientas de animación basadas en navegador para PC con Windows 10
-
6 el mejor software de animación stop motion para usar en PC con Windows
-
Vivaldi Browser ahora admite gestos del mouse y bloquea animaciones molestas
-
- *
Nota del editor: esta publicación se publicó originalmente en agosto de 2014 y desde entonces se ha actualizado para brindar frescura y precisión.