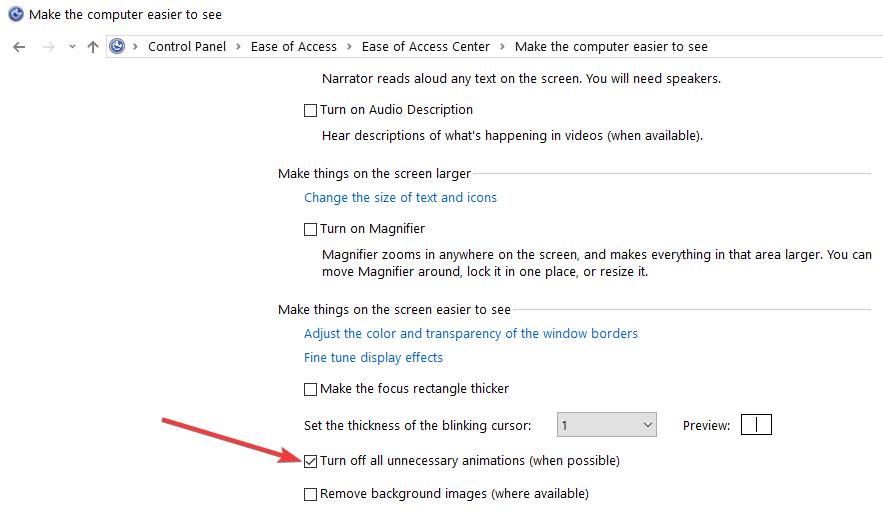Hur stänger jag av visuella effekter på Windows 10, 8.1?
Senaste uppdatering: 17 augusti 2018
För att åtgärda olika datorproblem rekommenderar vi DriverFix: Denna programvara håller dina drivrutiner igång, vilket skyddar dig från vanliga datorfel och maskinvarufel. Kontrollera alla dina förare nu i tre enkla steg:
- Ladda ner DriverFix (verifierad nedladdningsfil).
- Klicka på Start Scan för att hitta alla problematiska drivrutiner.
- Klicka på Uppdatera drivrutiner för att få nya versioner och undvika systemfel.
-
DriverFix har laddats ner av 502 786 läsare den här månaden.
-
- *
Hur stänger jag av Windows-animering?
Hur stoppar jag Windows-animationer? Det är en fråga som många Windows-användare tänker på. För dig som har Windows 10, Windows 8.1 och du vill inaktivera animeringsfunktionen kan detta göras väldigt enkelt. Animationer är trevliga att ha när du till exempel låter dina barn spela på datorn. Om du vill göra riktigt arbete kan animationerna på Windows 10, Windows 8.1 vara ganska distraherande. Det kan faktiskt ta dig längre tid att slutföra ditt arbete än du vill.
Animationer på Windows 10, Windows 8.1 gör i princip ditt operativsystem mer färgstarkt genom att lägga till några extra funktioner i systemet. Men för en användare som vill behålla Windows 10, Windows 8.1 PC bara för arbetsändamål, är det inte särskilt användbart. Animationer ökar ditt operativsystems svarstid. Vi kommer att se exakt hur du inaktiverar användargränssnittsanimering på Windows 10, Windows 8.1 i ett par steg nedan.
Steg inaktiverar UI-animationer för Windows 10, 8.1
Ändra prestandainställningar
- Flytta musen över höger sida av skärmen.
- Klicka (vänsterklicka) i sökrutan direkt under Appar under Sök-menyn.
- Skriv där “Dator”
- Klicka (högerklicka) på datorikonen som visas till vänster på skärmen.
- Klicka (vänsterklicka) på “Egenskaper” längst ner på skärmen.
- Klicka (vänsterklicka) på “Avancerade systeminställningar” till höger i fönstret “System”
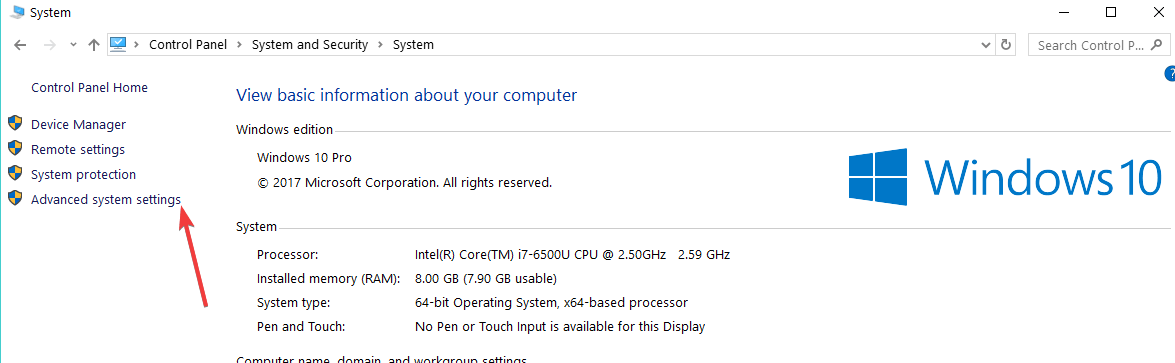
- Under avsnittet “Prestanda” i fönstret måste vi klicka (vänsterklicka) på “Inställningar …”
![Hur stänger jag av visuella effekter på Windows 10, 8.1?]()
- Nu dyker ett fönster “Prestationsalternativ” upp, klicka (vänsterklicka) på fliken “Visuella effekter” på den övre sidan av detta fönster.
- Obs! På Windows 10 kan du snabbt komma åt fönstret Prestationsalternativ genom att skriva ‘prestanda’ i sökmenyn. Dubbelklicka sedan på ‘Justera Windows utseende och prestanda’ för att komma åt prestandainställningarna.
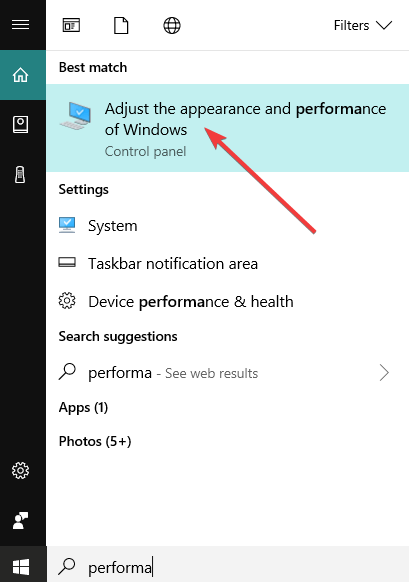
- Obs! På Windows 10 kan du snabbt komma åt fönstret Prestationsalternativ genom att skriva ‘prestanda’ i sökmenyn. Dubbelklicka sedan på ‘Justera Windows utseende och prestanda’ för att komma åt prestandainställningarna.
- Klicka (vänsterklicka) på “Anpassad:” i det fönstret.
- Härifrån, om vi vill inaktivera animationerna, behöver vi bara avmarkera de vi inte vill ha från vänster om namnet.
Exempel: “Animera kontroller och element inuti windows”, “Animera Windows när du minimerar och maximerar” eller “Animationer i Aktivitetsfältet” är bara några animationer som vi kan inaktivera från den här menyn.![Hur stänger jag av visuella effekter på Windows 10, 8.1?]()
- Klicka (vänsterklicka) på “Apply” längst ned till höger i fönstret “Performance Options”.
- Klicka (vänsterklicka) på “OK” längst ned till vänster om fönstret “Prestandaalternativ”.
Använd alternativ för enkel åtkomst
Dessutom, för att stänga av Windows 10-animationer kan du också använda alternativet Enkel åtkomst från Kontrollpanelen.
- Gå till Center för enkel åtkomst> klicka på ‘Optimera visuell visning’
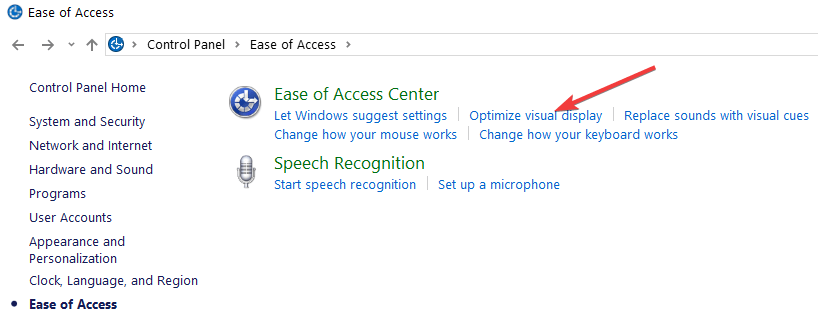
- Markera rutan ‘Stäng av alla onödiga animationer (när det är möjligt)’> starta om datorn.
Tänk på att om du inaktiverar dessa animationer kommer det inte bara att hjälpa till med det arbete du försöker göra på din Windows 10, Windows 8.1-dator utan det kommer också att förbättra operativsystemets prestanda.
Så det här är stegen du behöver göra för att inaktivera användargränssnittsanimationer på Windows 10, Windows 8.1. Tveka inte att skriva till oss nedan för några extra åsikter om denna fråga och vad vi kan göra för att göra din upplevelse på Windows 10, Windows 8.1 bättre.
RELATERADE BERÄTTELSER FÖR ATT KONTROLLERA:
-
5 bästa webbläsarbaserade animeringsverktyg för Windows 10-datorer
-
6 bästa animationsprogramvaran för stop motion att använda på Windows-datorer
-
Vivaldi Browser stöder nu musgester och blockerar irriterande animationer
-
- *
Redaktörens anmärkning: Det här inlägget publicerades ursprungligen i augusti 2014 och har sedan dess uppdaterats för färskhet och noggrannhet.