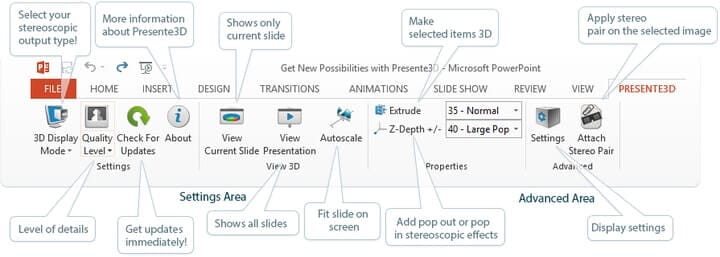Så här inaktiverar du menyfliksområdet i Windows 10
Senaste uppdatering: 14 augusti 2018
För att åtgärda olika datorproblem rekommenderar vi DriverFix: Denna programvara håller dina drivrutiner igång, vilket skyddar dig från vanliga datorfel och maskinvarufel. Kontrollera alla dina förare nu i tre enkla steg:
- Ladda ner DriverFix (verifierad nedladdningsfil).
- Klicka på Start Scan för att hitta alla problematiska drivrutiner.
- Klicka på Uppdatera drivrutiner för att få nya versioner och undvika systemfel.
- DriverFix har laddats ner av 502 786 läsare den här månaden.
Liksom föregående operativsystem Windows 8 eller Windows 8.1 har vi samma bandfunktion tillgänglig för vårt nya Windows 10-operativsystem. Medan några av våra Windows-användare inte riktigt gillar att ha dessa speciella uppsättningar av alternativ i Windows Explorer har jag bestämt mig för att förklara i några rader nedan vad du kan göra för att inaktivera menyfliksområdet i Windows 10-operativsystemet. Följande handledning nedan visar exakt vilken applikation du behöver ladda ner och installera för att inaktivera menyfliksområdet i Windows 10. Det finns också några metoder som du kan prova från ditt Windows 10-operativsystem för att inaktivera den här funktionen men nedladdning av applikationen nedan sparar mycket mer tid.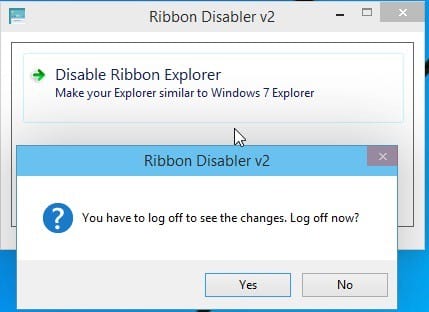
Hur inaktiverar jag bandfunktionen i Windows 10?
- Först och främst måste du vänsterklicka eller klicka på nedladdningslänken nedan för att starta nedladdningen om applikationen.
Klicka här för att ladda ner ansökan om borttagning av menyfliksområdet - Vänta tills nedladdningen är klar och gå sedan till katalogen där zip-filen hämtades.
- Dubbelklicka (vänsterklicka) eller tryck på arkivet (zip-fil) för att öppna det.
- Extrahera det till skrivbordet på ditt Windows 10-operativsystem, helst i en ny mapp.
- När extraktionen är klar öppnar du mappen du skapade på skrivbordet.
- Dubbelklicka eller tryck för att öppna mappen med X64-versionen som är kompatibel med ditt Windows 10-operativsystem.
- Dubbelklicka eller tryck på den körbara filen med namnet “Ribbon Disabler2.exe”.
- Nu kommer du att ha ett “Ribbon Disabler v2” fönster.
- Vänsterklicka eller tryck på “Inaktivera Ribbon Explorer” -funktionen.
- Du får ett popup-meddelande från användarkontokontrollen där du måste vänsterklicka eller trycka på “Ja” -knappen för att fortsätta med processen.
- Nu får du ett meddelande som säger “Du måste logga ut för att se ändringarna. Logga ut nu? “.
- Vänsterklicka eller tryck på knappen “Ja” i fönstret ovan.
- Logga nu in på ditt Windows 10-konto igen.
- Kontrollera din Windows Explorer för att se om bandfunktionen har inaktiverats.
Obs! Om bandet inte var inaktiverat startar du om ditt Windows 10-operativsystem och försöker igen om det fungerade.
Not2: Om du vill aktivera menyfliksområdet i Windows 10 måste du öppna filen “Ribbon Disabler v2.exe” bara den här gången måste du välja funktionen “Aktivera menyfliksområdet” och logga ut igen för att tillämpa ändringarna.
För de av er som inaktiverade menyfliksområdet för att starta om det kan det hända att du har några problem med det. Ett av de vanligaste problemen är att bandets namn inte visas. Ett annat irriterande problem är att bandet blinkar hela tiden. Dessa problem har ännu inte officiellt fått en fix. På dedikerade forum finns det inte heller några korrigeringar. Vi kommer tillbaka så snart som möjligt med möjliga korrigeringar för dem så håll ett öga på vår webbplats.