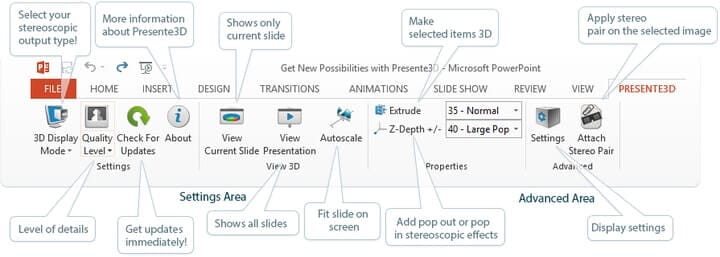Slik deaktiverer du båndet i Windows 10
Siste oppdatering: 14. august 2018
For å fikse forskjellige PC-problemer, anbefaler vi DriverFix: Denne programvaren holder driverne dine i gang, og dermed beskyttes du mot vanlige datamaskinfeil og maskinvarefeil. Sjekk alle driverne dine nå i 3 enkle trinn:
- Last ned DriverFix (bekreftet nedlastningsfil).
- Klikk Start Scan for å finne alle problematiske drivere.
- Klikk på Oppdater drivere for å få nye versjoner og unngå systemfeil.
- DriverFix er lastet ned av 502 786 lesere denne måneden.
I likhet med det forrige operativsystemet Windows 8 eller Windows 8.1 har vi den samme båndfunksjonen tilgjengelig for vårt nye Windows 10-operativsystem. Mens noen av våre Windows-brukere ikke liker å ha disse spesifikke alternativene i Windows Utforsker, har jeg bestemt meg for å forklare i et par linjer nedenfor hva du kan gjøre for å deaktivere båndet i Windows 10-operativsystemet. Ved å følge opplæringen nedenfor vil du vise deg nøyaktig hvilket program du trenger å laste ned og installere for å deaktivere båndet i Windows 10. Det er også noen metoder du kan prøve fra Windows 10-operativsystemet ditt for å deaktivere denne funksjonen, men nedlasting av applikasjonen nedenfor vil spare deg for mye mer tid.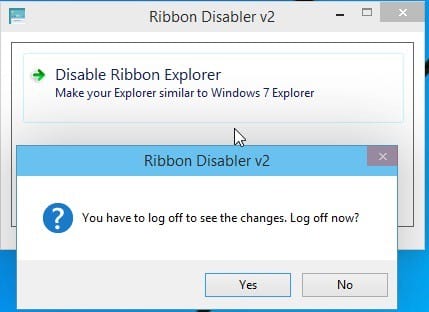
Hvordan deaktiverer jeg båndfunksjonen i Windows 10?
- Først og fremst må du venstreklikke eller trykke på nedlastingskoblingen som er lagt ut nedenfor for å starte nedlastingen hvis applikasjonen.
Klikk her for å laste ned applikasjonen for fjerning av bånd - Vent til nedlastingen er fullført, og gå deretter til katalogen der zip-filen ble lastet ned.
- Dobbeltklikk (venstre klikk) eller trykk på arkivet (zip-fil) for å åpne det.
- Pakk den ut til skrivebordet på Windows 10-operativsystemet, helst i en ny mappe.
- Når utvinningen er fullført, åpner du mappen du lagde på skrivebordet.
- Dobbeltklikk eller trykk for å åpne mappen med X64-versjonen som er den som er kompatibel med operativsystemet Windows 10.
- Dobbeltklikk eller trykk på den kjørbare filen som heter “Ribbon Disabler2.exe”.
- Du vil nå ha et “Ribbon Disabler v2” -vindu foran deg.
- Venstreklikk eller trykk på “Deaktiver båndutforsker” -funksjonen.
- Du får en popup-melding fra brukerkontokontrollen der du må venstreklikke eller trykke på “Ja” -knappen for å fortsette med prosessen.
- Nå får du en melding som sier “Du må logge av for å se endringene. Logge av nå? “.
- Venstreklikk eller trykk på “Ja” -knappen i vinduet presentert ovenfor.
- Logg deg nå på Windows 10-kontoen din igjen.
- Sjekk Windows Utforsker for å se om båndfunksjonen er deaktivert.
Merk: Hvis båndet ikke var deaktivert, start Windows 10-operativsystemet på nytt, og prøv igjen for å se om det fungerte.
Merknad 2: Hvis du vil aktivere båndet i Windows 10, må du åpne “Ribbon Disabler v2.exe” -filen igjen bare denne gangen må du velge “Aktiver båndutforsker” -funksjonen og logge av igjen for å bruke endringene.
For de av dere som deaktiverte båndet for å starte det på nytt, kan det hende du har problemer med det. Et av de vanligste problemene er at bånd ikke viser tittelnavn. Et annet irriterende problem er at båndet blinker hele tiden. Disse problemene har ennå ikke offisielt fått en løsning. På dedikerte fora er det heller ikke til stede rettelser. Vi kommer tilbake så snart som mulig med mulige løsninger for dem, så hold øye med nettstedet vårt.