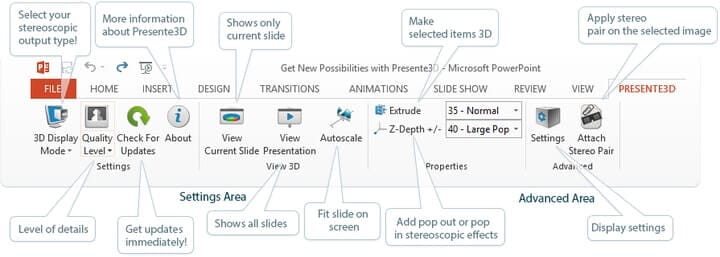Як вимкнути стрічку в Windows 10
Останнє оновлення: 14 серпня 2018 р
Щоб виправити різні проблеми з ПК, ми рекомендуємо DriverFix: це програмне забезпечення буде підтримувати ваші драйвери та працювати, тим самим захищаючи вас від поширених помилок комп’ютера та відмови обладнання. Перевірте всі свої драйвери зараз у 3 простих кроки:
- Завантажте DriverFix (перевірений файл завантаження).
- Клацніть «Почати сканування», щоб знайти всі проблемні драйвери.
- Клацніть «Оновити драйвери», щоб отримати нові версії та уникнути несправностей системи.
- DriverFix цього місяця завантажили 502 786 читачів.
Як і попередня операційна система Windows 8 або Windows 8.1, у нас є та сама функція стрічки, доступна для нашої нової операційної системи Windows 10. Хоча деяким нашим користувачам Windows не дуже подобається наявність цих конкретних наборів параметрів у Провіднику Windows, я вирішив пояснити в декількох рядках нижче, що ви можете зробити, щоб вимкнути стрічку в операційній системі Windows 10. Наступний підручник нижче покаже вам, яку саме програму потрібно завантажити та встановити, щоб вимкнути стрічку в Windows 10. Крім того, є кілька методів, які ви можете спробувати в операційній системі Windows 10, щоб вимкнути цю функцію, але завантаження програми нижче заощадить вам набагато більше часу.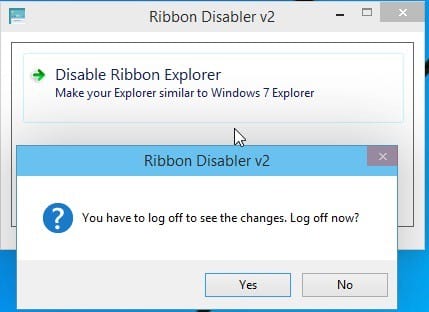
Як вимкнути функцію стрічки в Windows 10?
- Перш за все, вам потрібно буде клацнути лівою кнопкою миші або натиснути на посилання для завантаження, розміщене нижче, щоб розпочати завантаження, якщо програма.
Клацніть тут, щоб завантажити програму для видалення стрічки - Дочекайтеся завершення завантаження, а потім перейдіть до каталогу, куди було завантажено zip-файл.
- Двічі клацніть (клацніть лівою кнопкою миші) або торкніться архіву (zip-файл), щоб відкрити його.
- Витягніть його на робочий стіл операційної системи Windows 10, бажано в новій папці.
- Після завершення вилучення відкрийте папку, яку ви створили на робочому столі.
- Двічі клацніть або торкніться, щоб відкрити папку з версією X64, сумісною з операційною системою Windows 10.
- Двічі клацніть або торкніться виконуваного файлу з назвою “Ribbon Disabler2.exe”.
- Тепер перед вами буде вікно “Ribbon Disabler v2”.
- Клацніть лівою кнопкою миші або торкніться функції “Вимкнути Ribbon Explorer”.
- Ви отримаєте спливаюче повідомлення від елемента керування обліковим записом користувача, в якому вам потрібно буде клацнути лівою кнопкою миші або натиснути кнопку “Так”, щоб продовжити процес.
- Тепер ви отримаєте повідомлення із повідомленням: «Щоб побачити зміни, потрібно вийти з системи. Вийти зараз? “.
- Клацніть лівою кнопкою миші або натисніть на кнопку “Так” у вікні, представленому вище.
- Тепер увійдіть у свій обліковий запис Windows 10 ще раз.
- Перевірте свій провідник Windows, щоб переконатися, що функцію стрічки вимкнено.
Примітка. Якщо стрічку не було відключено, перезавантажте операційну систему Windows 10 і спробуйте ще раз, щоб перевірити, чи вона працювала.
Примітка 2. Якщо ви хочете увімкнути стрічку в Windows 10, вам доведеться знову відкрити файл “Ribbon Disabler v2.exe”, лише цього разу вам потрібно вибрати функцію “Enable Ribbon Explorer” і знову вийти з системи, щоб застосувати зміни.
У тих з вас, хто вимкнув стрічку, щоб перезапустити її, у вас можуть виникнути деякі проблеми з нею. Однією з найпоширеніших проблем є те, що стрічка не відображає назв заголовків. Ще одне неприємне питання – це стрічка, яка постійно блимає. Ці проблеми ще не отримали офіційного виправлення. На спеціальних форумах також немає виправлень. Ми повернемося якомога швидше з можливими виправленнями, тому слідкуйте за нашим сайтом.