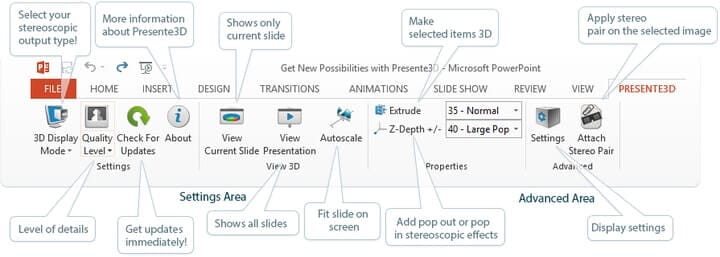Como desativar a faixa de opções no Windows 10
Última atualização: 14 de agosto de 2018
Para corrigir vários problemas do PC, recomendamos DriverFix: Este software manterá seus drivers ativos e funcionando, protegendo-o contra erros comuns de computador e falhas de hardware. Verifique todos os seus drivers agora em 3 etapas fáceis:
- Baixe DriverFix (arquivo de download verificado).
- Clique em Iniciar verificação para encontrar todos os drivers problemáticos.
- Clique em Atualizar drivers para obter novas versões e evitar o mau funcionamento do sistema.
- DriverFix foi baixado por 502.786 leitores este mês.
Como o sistema operacional Windows 8 ou Windows 8.1 anterior, temos o mesmo recurso de faixa de opções disponível para nosso novo sistema operacional Windows 10. Embora alguns de nossos usuários do Windows não gostem de ter esses conjuntos específicos de opções no Windows Explorer, decidi explicar em algumas linhas abaixo o que você pode fazer para desativar a faixa de opções no sistema operacional Windows 10. Seguir o tutorial abaixo mostrará exatamente qual aplicativo você precisa baixar e instalar para desabilitar a faixa de opções no Windows 10. Além disso, existem alguns métodos que você pode tentar no sistema operacional Windows 10 para desabilitar esse recurso, mas baixar o aplicativo abaixo vai economizar muito mais tempo.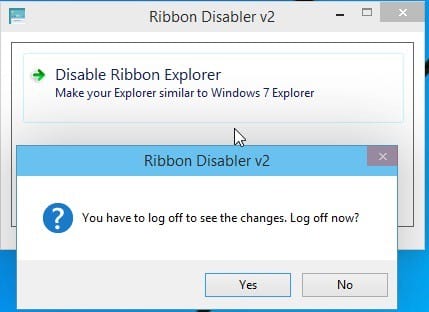
Como desabilitar o recurso de faixa de opções no Windows 10?
- Em primeiro lugar, você precisa clicar com o botão esquerdo ou tocar no link de download postado abaixo para iniciar o download do aplicativo.
Clique aqui para baixar o aplicativo para a remoção da fita - Aguarde a conclusão do download e vá para o diretório onde o arquivo zip foi baixado.
- Clique duas vezes (clique com o botão esquerdo) ou toque no arquivo (arquivo zip) para abri-lo.
- Extraia-o para a área de trabalho do sistema operacional Windows 10, de preferência em uma nova pasta.
- Depois que a extração for concluída, abra a pasta que você criou em sua área de trabalho.
- Clique duas vezes ou toque para abrir a pasta com a versão X64, que é compatível com o seu sistema operacional Windows 10.
- Clique duas vezes ou toque no arquivo executável chamado “Ribbon Disabler2.exe”.
- Agora você terá à sua frente uma janela “Ribbon Disabler v2”.
- Clique com o botão esquerdo ou toque no recurso “Desativar o Ribbon Explorer”.
- Você receberá uma mensagem pop-up do controle de conta do usuário na qual você precisará clicar com o botão esquerdo ou tocar no botão “Sim” para continuar com o processo.
- Agora você receberá uma mensagem que diz “Você precisa fazer logoff para ver as alterações. Sair agora? “.
- Clique com o botão esquerdo ou toque no botão “Sim” na janela apresentada acima.
- Agora faça login em sua conta do Windows 10 novamente.
- Verifique o Windows Explorer para ver se o recurso da faixa de opções foi desativado.
Nota: Se a faixa de opções não foi desativada, reinicie o sistema operacional Windows 10 e tente novamente para ver se funcionou.
Nota2: Se você deseja habilitar a faixa de opções no Windows 10, você terá que abrir o arquivo “Ribbon Disabler v2.exe” novamente, mas desta vez você precisa escolher o recurso “Ativar Ribbon Explorer” e fazer logoff novamente para aplicar as alterações.
Para aqueles que desativaram a Faixa de Opções para reiniciá-la, podem ter alguns problemas com ela. Um dos problemas mais comuns é a fita não mostrar os nomes dos títulos. Outro problema irritante é a fita piscando o tempo todo. Esses problemas ainda não foram corrigidos oficialmente. Em fóruns dedicados, também não há correções presentes. Estaremos de volta o mais rápido possível com as possíveis soluções para eles, portanto, fique de olho em nosso site.