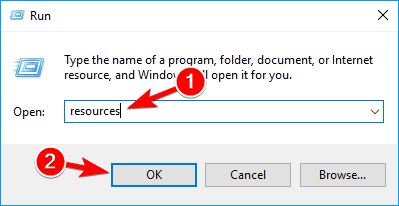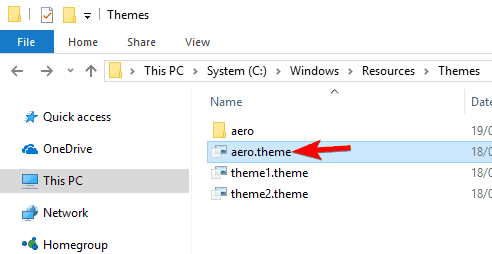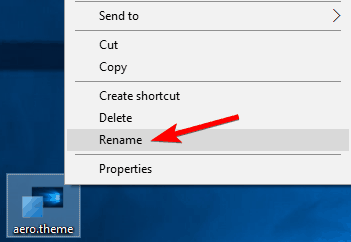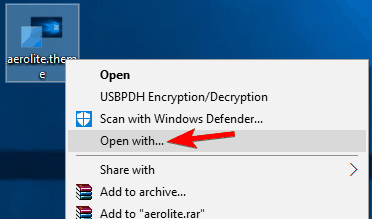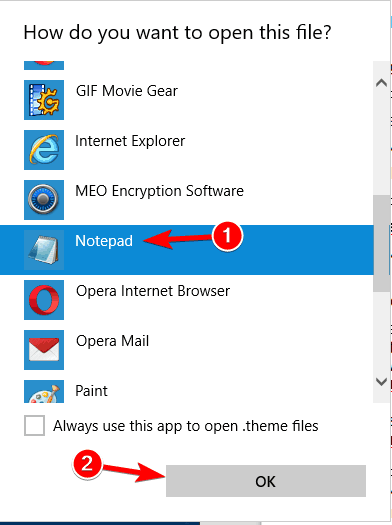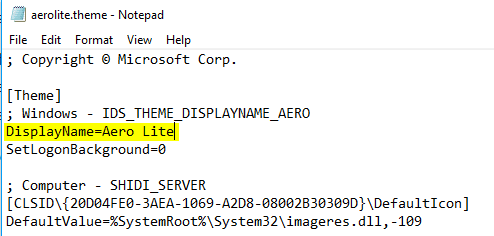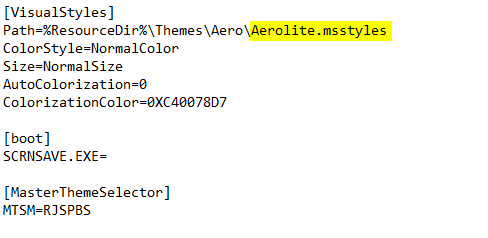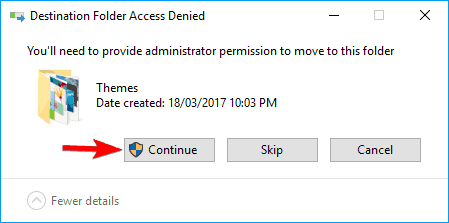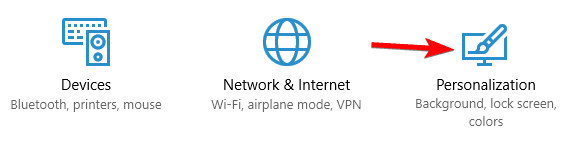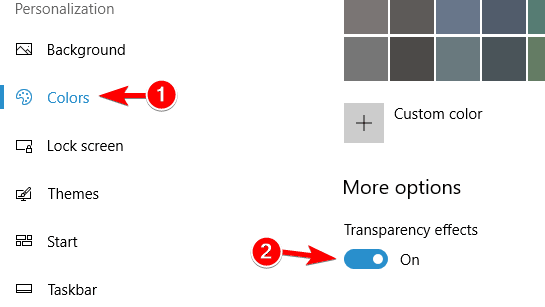Como desativar a transparência da barra de tarefas no Windows 10
Última atualização: 23 de abril de 2020
- Usando o software Classic Shell, você poderá trazer as configurações clássicas do Windows para o seu sistema Windows 8 e Windows 8.1.
- Ao contrário do Windows 8, o Windows 10 tem uma configuração interna que permite habilitar ou desabilitar a transparência da barra de tarefas. Veja como você pode fazer isso em nosso guia abaixo.
- Quer saber mais sobre a barra de tarefas do Windows 10? Dê uma olhada em nossos artigos em nossa seção da Barra de Tarefas do Windows 10 para mais guias, dicas e correções.
- Nosso How to hub está repleto de guias completos, dicas e truques sobre tudo dentro ou ao redor do seu computador. Verifique isso agora!
Para corrigir vários problemas do PC, recomendamos DriverFix: Este software manterá seus drivers ativos e funcionando, protegendo-o contra erros comuns de computador e falhas de hardware. Verifique todos os seus drivers agora em 3 etapas fáceis:
- Baixe DriverFix (arquivo de download verificado).
- Clique em Iniciar verificação para encontrar todos os drivers problemáticos.
- Clique em Atualizar drivers para obter novas versões e evitar o mau funcionamento do sistema.
- DriverFix foi baixado por 502.786 leitores este mês.
O Windows 8 é um ótimo sistema otimizado especialmente para dispositivos portáteis e com tela sensível ao toque.
Porém, a plataforma funciona perfeitamente em laptops e desktops, para que você possa instalar o software com segurança em seu dispositivo.
De qualquer forma, a melhor coisa sobre isso é que o Windows 8 e o Windows 8.1 podem ser facilmente otimizados e personalizados, o que significa que você pode personalizar seu dispositivo baseado no Windows a qualquer momento.
Nesse caso, vou mostrar como desabilitar e habilitar facilmente a transparência da barra de tarefas no Windows 8 e Windows 8.1.
Este tutorial é dedicado aos dispositivos baseados no Windows 8 e Windows 8.1 e pode ser usado facilmente pelos usuários que desejam alterar as configurações padrão do sistema.
Agora, aplicando os passos abaixo você poderá desabilitar e também habilitar a transparência da barra de tarefas que é um ótimo recurso para usar se você quiser personalizar o tema do Windows 8 e 8.1 .
Mas, se você preferir usar uma interface clássica do Windows 8, você deve tentar desativar a transparência da barra de tarefas usando as diretrizes abaixo.
Como desativo a transparência da barra de tarefas no Windows 8.1?
Desativar a transparência da barra de tarefas não é tão difícil quanto você pensa e, neste artigo, abordaremos os seguintes tópicos:
-
Como tornar a barra de tarefas não transparente no Windows 10 – Por padrão, a barra de tarefas no Windows 10 não é transparente, mas você pode alterar essa configuração com facilidade. O Windows 10 permite que você habilite ou desabilite facilmente a transparência da barra de tarefas apenas alterando uma única configuração.
-
Desativar transparência da barra de tarefas Windows 8, 10 – o Windows 8 vem com uma barra de tarefas transparente por padrão, e se você deseja desativá-la, você precisa usar uma de nossas soluções. Quanto ao Windows 10, há uma configuração interna que permite desabilitar facilmente a transparência da barra de tarefas.
-
Classic Shell desabilitar a transparência da barra de tarefas – uma das maneiras mais fáceis de desabilitar a transparência da barra de tarefas no Windows 8 é usar uma ferramenta de terceiros chamada Classic Shell. Esta é uma ferramenta simples e gratuita e é uma ótima maneira de desabilitar e ajustar a transparência se você estiver usando o Windows 8.
-
Barra de tarefas opaca do Windows 10 – o Windows 10 oferece suporte total à barra de tarefas opaca, para que você não precise usar ferramentas de terceiros. Se você quiser tornar sua barra de tarefas opaca, basta habilitar a transparência no aplicativo Configurações.
-
Barra de tarefas e menu Iniciar transparentes – Tornar a barra de tarefas e o menu Iniciar transparentes é bastante simples, especialmente se você estiver usando o Windows 10. Simplesmente habilitando a transparência no aplicativo Configurações, a barra de tarefas e o menu Iniciar ficarão transparentes.
-
- *
Solução 1 – Use Classic Shell
Usando o software Classic Shell, você poderá trazer as configurações clássicas do Windows para o seu sistema Windows 8 e Windows 8.1.
Este programa também pode ser usado por aqueles que desejam a interface de usuário clássica do Windows 7 instalada em seus dispositivos Windows 8.
- Baixe Classic Shell em seu dispositivo.
- I nstall o software seguindo as instruções na tela.
- Clique com o botão direito no botão Iniciar e selecione Configurações.
- Selecione a guia do botão Iniciar e marque Desativar transparência da barra de tarefas.
- Clique em OK e pronto; desmarque a mesma opção se quiser habilitar a transparência da barra de tarefas no Windows 8.
Solução 2 – Use o tema Aero Lite
Outra forma de concluir esta operação é usando um tema dedicado para Windows 8 e Windows 8.1.
- Baixar Aero Lite Tema do aqui e descompacte o tema no seu dispositivo.
- Em seguida, salve este arquivo no caminho C: WindowsResourcesThemes.
- Agora, basta alterar o tema atual do Windows 8 para Aero Lite.
- Personalize o novo tema para definir um novo plano de fundo, para ativar / desativar a transparência da barra de tarefas e assim por diante.
- Teste o tema e caso não goste, basta desinstalar o mesmo do Painel de Controle.
Vários usuários afirmam que você nem precisa baixar este tema para usá-lo. De acordo com os usuários, o tema ainda está disponível em seu PC e você pode ativá-lo manualmente fazendo o seguinte:
- Pressione a tecla Windows + R para abrir a caixa de diálogo Executar. No campo de entrada, insira recursos e pressione Enter ou clique em OK.
![Como desativar a transparência da barra de tarefas no Windows 10]()
- Navegue até o diretório de temas e copie aero.theme para sua área de trabalho. Lembre-se de que você pode ver este arquivo apenas como aero se não tiver as extensões de arquivo reveladas.
![Como desativar a transparência da barra de tarefas no Windows 10]()
- Renomeie o arquivo que você acabou de copiar para a área de trabalho de aero.theme para aerolite.theme.
![Como desativar a transparência da barra de tarefas no Windows 10]()
- Agora, clique com o botão direito no arquivo aerolite.theme em sua área de trabalho e escolha Abrir com.
![Como desativar a transparência da barra de tarefas no Windows 10]()
- Selecione Bloco de notas na lista e clique em OK.
![Como desativar a transparência da barra de tarefas no Windows 10]()
- Localize a linha DisplayName na seção [Theme] e altere-a para DisplayName = Aero Lite. Basicamente, você só precisa alterar o valor após o sinal = para o nome desejado.
![Como desativar a transparência da barra de tarefas no Windows 10]()
- Agora localize a seção [VisualStyles]. Localize o caminho e altere Aero.msstyles para Aerolite.msstyles. Depois de fazer isso, salve as alterações.
![Como desativar a transparência da barra de tarefas no Windows 10]()
- Agora mova o aerolite.theme de sua área de trabalho de volta para o diretório C: WindowsResourcesThemes. Se você receber um aviso de segurança, clique em Continuar.
![Como desativar a transparência da barra de tarefas no Windows 10]()
Depois de fazer isso, você poderá acessar o tema Aero Light na seção de personalização e alterar seu tema para Aero Lite.
Depois de mudar para este tema, sua barra de tarefas não será mais transparente.
Solução 3 – Use o aplicativo Configurações
Se estiver usando o Windows 10, você ficará feliz em saber que não precisa usar aplicativos ou temas de terceiros para desativar a transparência da sua barra de tarefas.
Ao contrário do Windows 8, o Windows 10 tem uma configuração interna que permite habilitar ou desabilitar a transparência da barra de tarefas.
Como resultado, você pode desativar a transparência com um único clique. Para desativar a transparência da sua barra de tarefas, basta fazer o seguinte:
- Pressione a tecla Windows + I para abrir o aplicativo Configurações.
- Navegue até a seção Personalização.
![Como desativar a transparência da barra de tarefas no Windows 10]()
- No menu à esquerda, selecione Cores. No painel direito, na seção Mais opções, ative os efeitos de Transparência.
![Como desativar a transparência da barra de tarefas no Windows 10]()
Depois de fazer isso, sua barra de tarefas deve se tornar transparente. Se você deseja desativar a transparência, basta seguir estas etapas e desativar a configuração de transparência.
Perfeito; então aí está. Estas são as melhores maneiras de usar ao tentar desabilitar a transparência da barra de tarefas no Windows 8 e Windows 8.1.
Até agora, não temos um recurso embutido no Windows 8 para realizar as operações de cima, então é por isso que você teve que usar aplicativos de terceiros.
De qualquer forma, use o campo de comentários abaixo se você teve problemas em executar as etapas explicadas neste tutorial e nós o ajudaremos a resolver os problemas.