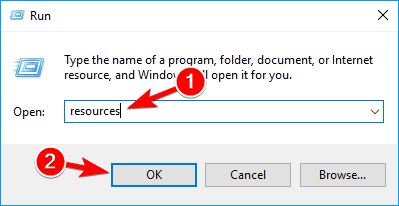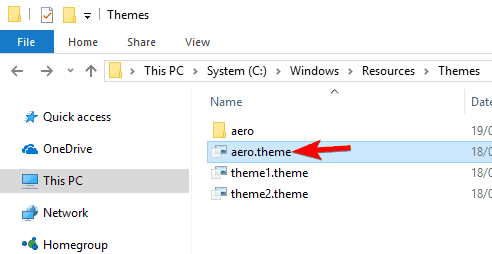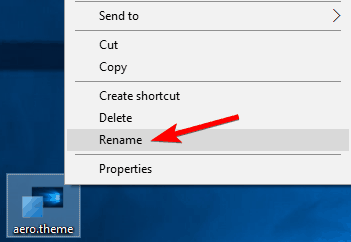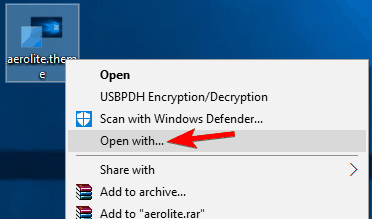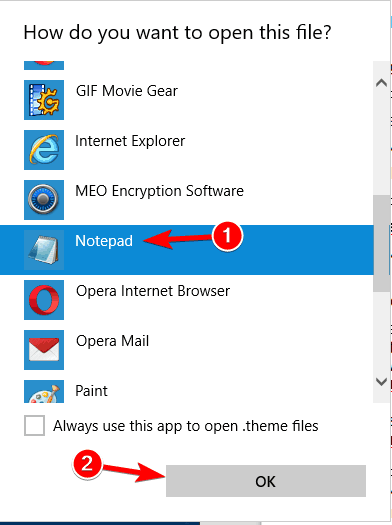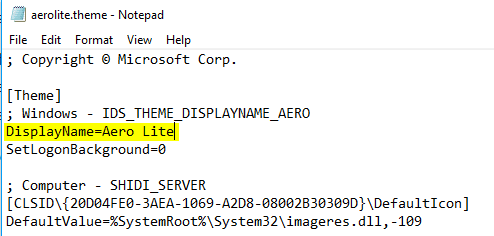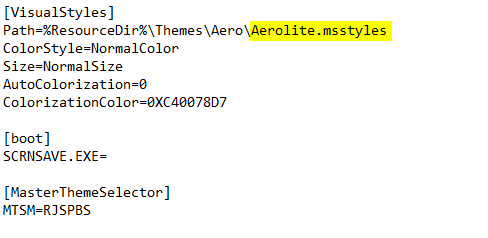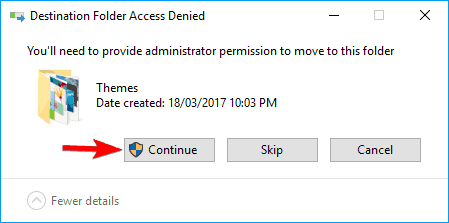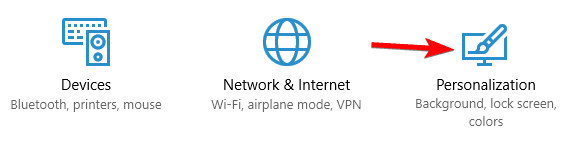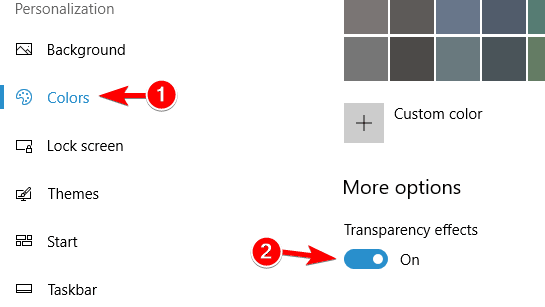Come disabilitare la trasparenza della barra delle applicazioni in Windows 10
Ultimo aggiornamento: 23 aprile 2020
- Utilizzando il software Classic Shell sarai in grado di portare le classiche impostazioni di Windows sul tuo sistema Windows 8 e Windows 8.1.
- A differenza di Windows 8, Windows 10 ha un’impostazione integrata che ti consente di abilitare o disabilitare la trasparenza della barra delle applicazioni. Guarda come puoi farlo nella nostra guida qui sotto.
- Vuoi saperne di più sulla barra delle applicazioni di Windows 10? Dai un’occhiata ai nostri articoli nella nostra sezione Barra delle applicazioni di Windows 10 per ulteriori guide, suggerimenti e correzioni.
- Il nostro hub How to è pieno di guide complete, suggerimenti e trucchi su tutto ciò che è dentro o intorno al tuo computer. Controlla adesso!
Per risolvere vari problemi del PC, consigliamo DriverFix: questo software manterrà i driver attivi e funzionanti, proteggendoti così da errori comuni del computer e guasti hardware. Controlla ora tutti i tuoi driver in 3 semplici passaggi:
- Scarica DriverFix (file di download verificato).
- Fare clic su Avvia scansione per trovare tutti i driver problematici.
- Fare clic su Aggiorna driver per ottenere nuove versioni ed evitare malfunzionamenti del sistema.
- DriverFix è stato scaricato da 502.786 lettori questo mese.
Windows 8 è un ottimo sistema ottimizzato soprattutto per i dispositivi portatili e touchscreen.
Tuttavia, la piattaforma funziona senza problemi sia su laptop che su desktop, quindi puoi installare in sicurezza il software sul tuo dispositivo.
Ad ogni modo, la cosa migliore è che Windows 8 e Windows 8.1 possono essere facilmente ottimizzati e personalizzati, il che significa che puoi personalizzare in qualsiasi momento il tuo dispositivo basato su Windows.
In tal caso, ti mostrerò come disabilitare e abilitare facilmente la trasparenza della barra delle applicazioni in Windows 8 e Windows 8.1.
Questo tutorial è dedicato ai dispositivi basati su Windows 8 e Windows 8.1 e può essere utilizzato con facilità dagli utenti che desiderano modificare le impostazioni predefinite del sistema.
Ora, applicando i passaggi dal basso sarai in grado di disabilitare e anche abilitare la trasparenza della barra delle applicazioni che è un’ottima funzionalità da utilizzare se desideri personalizzare il tema di Windows 8 e 8.1 .
Tuttavia, se preferisci utilizzare una classica interfaccia di Windows 8, dovresti provare a disabilitare la trasparenza della barra delle applicazioni utilizzando le linee guida seguenti.
Come si disabilita la trasparenza della barra delle applicazioni in Windows 8.1?
Disabilitare la trasparenza della barra delle applicazioni non è così difficile come pensi e in questo articolo tratteremo i seguenti argomenti:
-
Come rendere la barra delle applicazioni non trasparente Windows 10: per impostazione predefinita, la barra delle applicazioni su Windows 10 non è trasparente, ma puoi modificare questa impostazione con facilità. Windows 10 ti consente di abilitare o disabilitare facilmente la trasparenza della barra delle applicazioni semplicemente modificando una singola impostazione.
-
Disabilita la trasparenza della barra delle applicazioni Windows 8, 10 – Windows 8 viene fornito con una barra delle applicazioni trasparente per impostazione predefinita e se vuoi disabilitarla devi usare una delle nostre soluzioni. Per quanto riguarda Windows 10, c’è un’impostazione integrata che ti consente di disabilitare facilmente la trasparenza della barra delle applicazioni.
-
Classic Shell disabilita la trasparenza della barra delle applicazioni: uno dei modi più semplici per disabilitare la trasparenza della barra delle applicazioni in Windows 8 è utilizzare uno strumento di terze parti chiamato Classic Shell. Questo è uno strumento gratuito e semplice ed è un ottimo modo per disabilitare e regolare la trasparenza se utilizzi Windows 8.
-
Barra delle applicazioni di Windows 10 opaca: Windows 10 supporta completamente la barra delle applicazioni opaca, quindi non è necessario utilizzare strumenti di terze parti. Se vuoi rendere opaca la tua barra delle applicazioni, abilita semplicemente la trasparenza dall’app Impostazioni.
-
Barra delle applicazioni e menu Start trasparenti – Rendere trasparenti la barra delle applicazioni e il menu Start è piuttosto semplice, soprattutto se utilizzi Windows 10. Abilitando la trasparenza nell’app Impostazioni, la barra delle applicazioni e il menu Start diventeranno trasparenti.
-
- *
Soluzione 1: utilizzare Classic Shell
Utilizzando il software Classic Shell sarai in grado di portare le classiche impostazioni di Windows sul tuo sistema Windows 8 e Windows 8.1.
Questo programma può essere utilizzato anche da coloro che desiderano la classica interfaccia utente di Windows 7 installata sui propri dispositivi Windows 8.
- Scarica Classic Shell sul tuo dispositivo.
- Ho nstall il software seguendo le istruzioni visualizzate.
- Il tasto destro del mouse sul pulsante Start e selezionare Impostazioni.
- Seleziona la scheda del pulsante Start e seleziona Disabilita trasparenza della barra delle applicazioni.
- Fare clic su OK e il gioco è fatto; deseleziona la stessa opzione se desideri abilitare la trasparenza della barra delle applicazioni su Windows 8.
Soluzione 2: utilizza il tema Aero Lite
Un altro modo in cui è possibile completare questa operazione è utilizzare un tema dedicato per Windows 8 e Windows 8.1.
- Scarica Aero Lite Theme da qui e decomprimi il tema sul tuo dispositivo.
- Quindi salva questo file nel percorso C: WindowsResourcesThemes.
- Ora cambia il tema corrente di Windows 8 in Aero Lite.
- Personalizza il nuovo tema per impostare un nuovo sfondo, per abilitare / disabilitare la trasparenza della barra delle applicazioni e così via.
- Prova il tema e se non ti piace, disinstalla lo stesso dal Pannello di controllo.
Diversi utenti affermano che non è nemmeno necessario scaricare questo tema per utilizzarlo. Secondo gli utenti, il tema è ancora disponibile sul tuo PC e puoi attivarlo manualmente effettuando le seguenti operazioni:
- Premi il tasto Windows + R per aprire la finestra di dialogo Esegui. Nel campo di input immettere le risorse e premere Invio o fare clic su OK.
![Come disabilitare la trasparenza della barra delle applicazioni in Windows 10]()
- Vai alla directory Temi e copia aero.theme sul desktop. Tieni presente che potresti vedere questo file solo come aero se non hai rivelato le estensioni dei file.
![Come disabilitare la trasparenza della barra delle applicazioni in Windows 10]()
- Rinomina il file che hai appena copiato sul desktop da aero.theme a aerolite.theme.
![Come disabilitare la trasparenza della barra delle applicazioni in Windows 10]()
- Ora fai clic con il pulsante destro del mouse sul file aerolite.theme sul desktop e scegli Apri con.
![Come disabilitare la trasparenza della barra delle applicazioni in Windows 10]()
- Seleziona Blocco note dall’elenco e fai clic su OK.
![Come disabilitare la trasparenza della barra delle applicazioni in Windows 10]()
- Individua la riga DisplayName nella sezione [Theme] e modificala in DisplayName = Aero Lite. Fondamentalmente devi solo cambiare il valore dopo il segno = con il nome desiderato.
![Come disabilitare la trasparenza della barra delle applicazioni in Windows 10]()
- Ora individua la sezione [VisualStyles]. Individua Path e modifica Aero.msstyles in Aerolite.msstyles. Dopo averlo fatto, salva le modifiche.
![Come disabilitare la trasparenza della barra delle applicazioni in Windows 10]()
- Ora sposta il file aerolite.theme dal desktop nella directory C: WindowsResourcesThemes. Se ricevi un avviso di sicurezza, fai clic su Continua.
![Come disabilitare la trasparenza della barra delle applicazioni in Windows 10]()
Dopo averlo fatto dovresti essere in grado di accedere al tema Aero Light dalla sezione di personalizzazione e cambiare il tuo tema in Aero Lite.
Dopo essere passato a questo tema, la barra delle applicazioni non sarà più trasparente.
Soluzione 3: utilizza l’app Impostazioni
Se utilizzi Windows 10, sarai felice di sapere che non è necessario utilizzare applicazioni o temi di terze parti per disabilitare la trasparenza della barra delle applicazioni.
A differenza di Windows 8, Windows 10 ha un’impostazione integrata che ti consente di abilitare o disabilitare la trasparenza della barra delle applicazioni.
Di conseguenza, puoi disabilitare la trasparenza con un solo clic. Per disabilitare la trasparenza della barra delle applicazioni, procedi come segue:
- Premi il tasto Windows + I per aprire l’ app Impostazioni.
- Vai alla sezione Personalizzazione.
![Come disabilitare la trasparenza della barra delle applicazioni in Windows 10]()
- Nel menu a sinistra seleziona Colori. Nel riquadro di destra, nella sezione Altre opzioni, abilita gli effetti di trasparenza.
![Come disabilitare la trasparenza della barra delle applicazioni in Windows 10]()
Dopo averlo fatto, la barra delle applicazioni dovrebbe diventare trasparente. Se desideri disabilitare la trasparenza, segui semplicemente questi passaggi e disattiva l’impostazione della trasparenza.
Perfetto; Così il gioco è fatto. Questi sono i modi migliori da utilizzare quando si tenta di disabilitare la trasparenza della barra delle applicazioni in Windows 8 e Windows 8.1.
Finora non abbiamo una funzionalità integrata in Windows 8 per eseguire le operazioni dall’alto, quindi è per questo che hai dovuto utilizzare app di terze parti.
Ad ogni modo, usa il campo commenti dal basso se hai avuto problemi nell’eseguire i passaggi spiegati in questo tutorial e ti aiuteremo a risolvere i problemi.