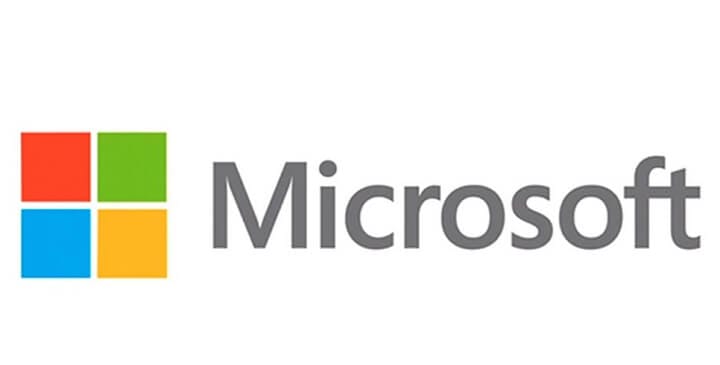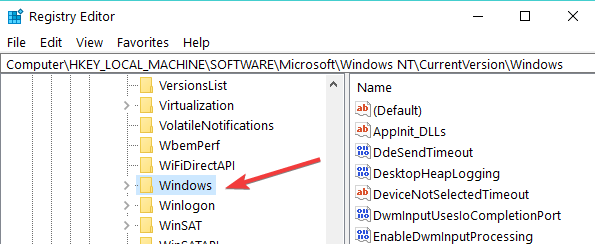Come disabilitare la filigrana riservata Microsoft in Windows 10, 8.1
Ultimo aggiornamento: 17 agosto 2018
Per risolvere vari problemi del PC, consigliamo DriverFix: questo software manterrà i driver attivi e funzionanti, proteggendoti così da errori comuni del computer e guasti hardware. Controlla ora tutti i tuoi driver in 3 semplici passaggi:
- Scarica DriverFix (file di download verificato).
- Fare clic su Avvia scansione per trovare tutti i driver problematici.
- Fare clic su Aggiorna driver per ottenere nuove versioni ed evitare malfunzionamenti del sistema.
-
DriverFix è stato scaricato da 502.786 lettori questo mese.
-
- *
Passaggi per rimuovere Microsoft Confidential Watermark
- Modifica il tuo registro e crea una nuova chiave DisplayNotRetailReady
- Modifica le impostazioni di accessibilità
- Soluzioni aggiuntive
Se il tuo sistema operativo Windows 10, Windows 8.1 installa automaticamente i nuovi aggiornamenti, è perché hai scelto di farlo quando hai installato per la prima volta Windows 10, 8.1. Sfortunatamente, se il sistema operativo scarica e installa gli aggiornamenti automaticamente, potresti ritrovarti con una filigrana riservata Microsoft sul desktop. Visto che a volte questo può diventare piuttosto fastidioso, ti mostreremo come disabilitare questa filigrana e andare avanti con il tuo lavoro. Il tutorial qui sotto ti mostrerà come disabilitare la filigrana riservata Microsoft che hai sul desktop. Potrai accedere al editor del Registro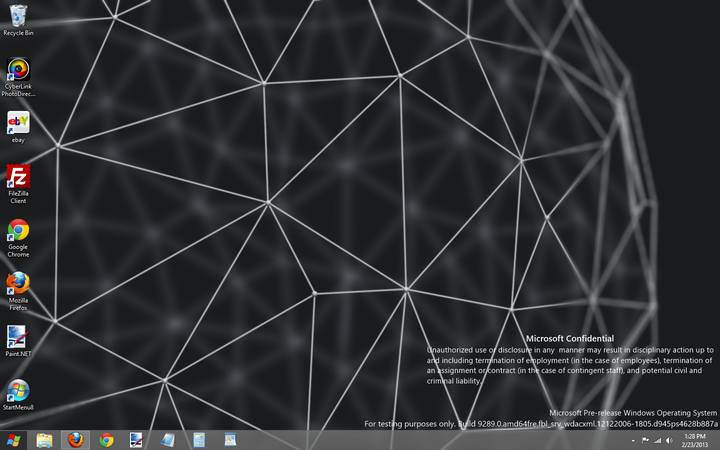
caratteristica che hai in Windows 10, 8. Dalla funzione “Editor del Registro di sistema”, apporterai le opportune regolazioni nel sistema per far scomparire la filigrana Microsoft. Assicurati di seguire molto attentamente le istruzioni in questo tutorial. Se modifichi altri opzioni, questo potrebbe causare vari errori di Windows 10, 8.1.
Rimuovi la filigrana riservata Microsoft
1 Modifica il registro
- Tieni premuti i pulsanti “Finestra” e “R” sulla tastiera.
- Apparirà una finestra “Esegui” e nella finestra di esecuzione digita “regedit” senza virgolette.
- Premere il pulsante “Invio” sulla tastiera “.
- Verrà visualizzato un popup da “Controlli account utente” in cui è necessario procedere facendo clic con il pulsante sinistro del mouse su “Sì”.
- Fare clic con il pulsante sinistro del mouse sul lato sinistro della finestra “Editor del registro” su “HKLM”.
- Nella cartella “HKLM” fare clic con il tasto sinistro su “Software”
- Nella cartella “SOFTWARE” fare clic con il tasto sinistro su “Microsoft”.
- Nella cartella “Microsoft” fare clic con il tasto sinistro su “Windows NT” per aprirla.
- Nella cartella “Windows NT” fare clic con il tasto sinistro su CurrentVersion “
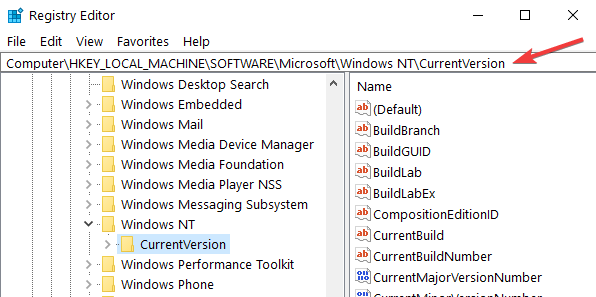
- Infine, nella cartella “CurrentVersion”, fai clic con il pulsante sinistro del mouse su “Windows”
![Come disabilitare la filigrana riservata Microsoft in Windows 10, 8.1]()
- Sul lato destro, dovrai creare un nuovo file “DWORD” con il nome “DisplayNotRetailReady” e fare doppio clic su di esso per aprirlo.
- Dopo essere nella finestra Modifica DWORD del “DisplayNotRetailReady” che hai creato, scrivi in ”Dati valore” il numero “0” senza virgolette o lascialo vuoto.
- Fai clic sinistro sul pulsante “OK” che hai nella finestra “Modifica DWORD”.
- Chiudi l’Editor del Registro di sistema.
- Ora, dopo un riavvio del sistema operativo Windows 10, 8, la filigrana sarà sparita.
2 Modificare le impostazioni di accessibilità
Un altro modo rapido per rimuovere la filigrana riservata Microsoft consiste nel modificare le impostazioni di accesso facilitato. Tieni presente che questa soluzione rimuove anche le immagini di sfondo.