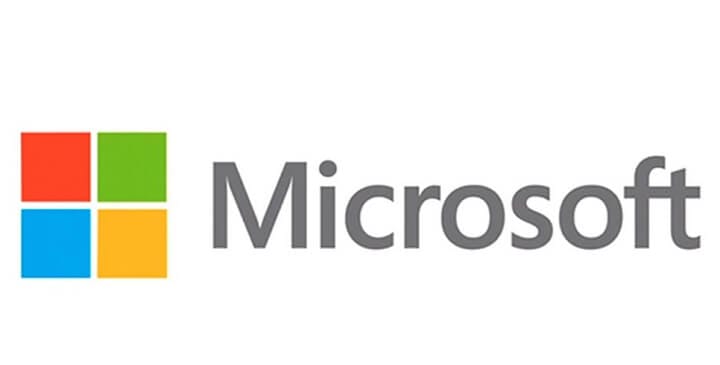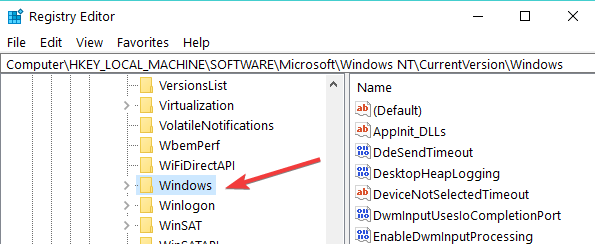Como desativar a marca d’água confidencial da Microsoft no Windows 10, 8.1
Última atualização: 17 de agosto de 2018
Para corrigir vários problemas do PC, recomendamos DriverFix: Este software manterá seus drivers ativos e funcionando, protegendo-o contra erros comuns de computador e falhas de hardware. Verifique todos os seus drivers agora em 3 etapas fáceis:
- Baixe DriverFix (arquivo de download verificado).
- Clique em Iniciar verificação para encontrar todos os drivers problemáticos.
- Clique em Atualizar drivers para obter novas versões e evitar o mau funcionamento do sistema.
-
DriverFix foi baixado por 502.786 leitores este mês.
-
- *
Etapas para remover a marca d’água confidencial da Microsoft
- Ajuste seu registro e crie uma nova chave DisplayNotRetailReady
- Alterar as configurações de facilidade de acesso
- Soluções adicionais
Se o seu sistema operacional Windows 10, Windows 8.1 instala automaticamente novas atualizações, é porque você optou por fazê-lo quando instalou o Windows 10, 8.1 pela primeira vez. Infelizmente, se o sistema operacional baixar e instalar atualizações automaticamente, você pode acabar com uma marca d’água confidencial da Microsoft em sua área de trabalho. Vendo que isso pode ser muito chato às vezes, mostraremos como você pode desativar essa marca d’água e continuar com seu trabalho. O tutorial a seguir mostrará como desabilitar a marca d’água confidencial da Microsoft que você tem em sua área de trabalho. Você acessará o Editor do Registro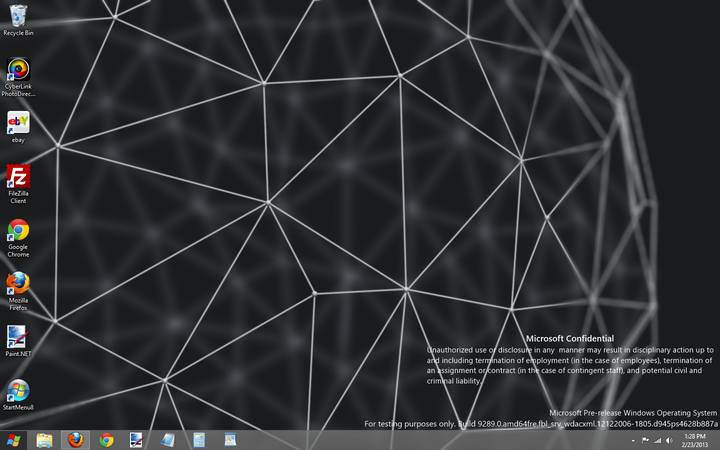
recurso que você tem no Windows 10, 8. No recurso “Editor do Registro”, você fará os ajustes apropriados no sistema para fazer a marca d’água da Microsoft desaparecer. Certifique-se de seguir as instruções neste tutorial com muito cuidado. Se você modificar outro opções, isso pode causar vários erros do Windows 10, 8.1.
Remover marca d’água confidencial da Microsoft
1 Ajuste seu registro
- Pressione e segure no teclado os botões “Janela” e “R”.
- Uma janela “Executar” aparecerá e na janela Executar digite “regedit” sem as aspas.
- Pressione o botão “Enter” no teclado “.
- Você receberá uma janela pop-up em “Controles de conta de usuário”, onde deverá prosseguir clicando com o botão esquerdo em “Sim”.
- Clique com o botão esquerdo no lado esquerdo da janela “Editor do Registro” em “HKLM”.
- Na pasta “HKLM” clique com o botão esquerdo em “Software”
- Na pasta “SOFTWARE” clique com o botão esquerdo em “Microsoft”.
- Na pasta “Microsoft”, clique com o botão esquerdo em “Windows NT” para abri-la.
- Na pasta “Windows NT”, clique com o botão esquerdo em CurrentVersion “
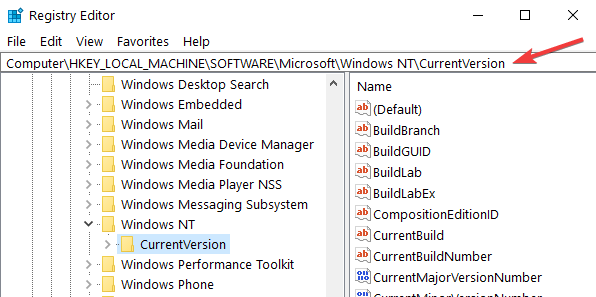
- E finalmente, na pasta “CurrentVersion”, clique com o botão esquerdo em “Windows”
![Como desativar a marca d'água confidencial da Microsoft no Windows 10, 8.1]()
- No lado direito, você precisará criar um novo arquivo “DWORD” com o nome “DisplayNotRetailReady” e clicar duas vezes nele para abri-lo.
- Depois de estar na janela Editar DWORD do “DisplayNotRetailReady” criado, escreva nos “Dados do valor” o número “0” sem as aspas ou apenas deixe em branco.
- Clique com o botão esquerdo no botão “OK” que você tem na janela “Editar DWORD”.
- Feche o Editor do Registro.
- Agora, após a reinicialização do sistema operacional Windows 10, 8, sua marca d’água terá desaparecido.
2 Altere as configurações de facilidade de acesso
Outra maneira rápida de remover sua marca d’água Confidencial da Microsoft é alterar as configurações de Facilidade de acesso. Lembre-se de que essa solução também remove imagens de fundo.