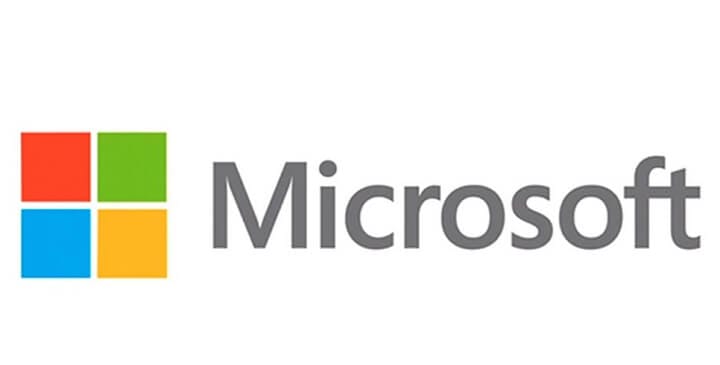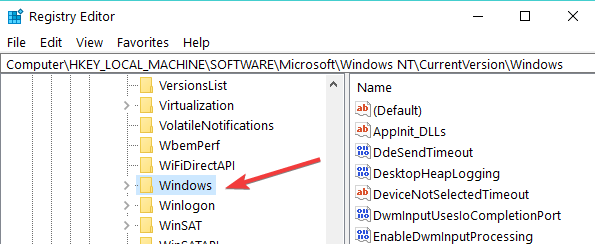Как отключить конфиденциальный водяной знак Microsoft в Windows 10, 8.1
Последнее изменение: 17 августа 2018 г.
Чтобы исправить различные проблемы с ПК, мы рекомендуем DriverFix: это программное обеспечение будет поддерживать ваши драйверы в рабочем состоянии, тем самым защищая вас от распространенных компьютерных ошибок и сбоев оборудования. Проверьте все свои драйверы сейчас за 3 простых шага:
- Загрузите DriverFix (проверенный файл для загрузки).
- Нажмите «Начать сканирование», чтобы найти все проблемные драйверы.
- Нажмите «Обновить драйверы», чтобы получить новые версии и избежать сбоев в работе системы.
-
DriverFix в этом месяце скачали 502 786 читателей.
-
- *
Действия по удалению конфиденциального водяного знака Microsoft
- Настройте свой реестр и создайте новый ключ DisplayNotRetailReady
- Изменить настройки специальных возможностей
- Дополнительные решения
Если ваша операционная система Windows 10, Windows 8.1 автоматически устанавливает новые обновления, это связано с тем, что вы выбрали это при первой установке Windows 10, 8.1. К сожалению, если операционная система загружает и устанавливает обновления автоматически, на вашем рабочем столе может появиться конфиденциальный водяной знак Microsoft. Видя, что иногда это может сильно раздражать, мы покажем вам, как вы можете отключить этот водяной знак и продолжить свою работу. В приведенном ниже руководстве показано, как отключить конфиденциальный водяной знак Microsoft на рабочем столе. Вы получите доступ к редактору реестра.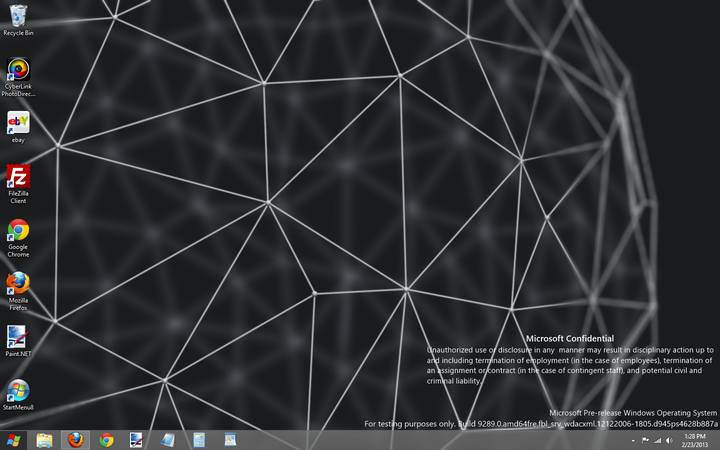
функция, которая есть в Windows 10, 8. С помощью функции «Редактор реестра» вы внесете в систему необходимые настройки, чтобы водяной знак Microsoft исчез. Обязательно внимательно следуйте инструкциям в этом руководстве. Если вы измените другое варианты, это может вызвать различные ошибки Windows 10, 8.1.
Удалить конфиденциальный водяной знак Microsoft
1 Настройте свой реестр
- Нажмите и удерживайте на клавиатуре кнопки «Окно» и «R».
- Появится окно «Выполнить», в котором введите «regedit» без кавычек.
- Нажмите на клавиатуре кнопку «Enter» ».
- Вы получите всплывающее окно «Управление учетными записями пользователей», где вам нужно продолжить, щелкнув левой кнопкой мыши «Да».
- Щелкните левой кнопкой мыши в левой части окна «Редактор реестра» на «HKLM».
- В папке «HKLM» щелкните левой кнопкой мыши «Программное обеспечение».
- В папке «ПРОГРАММНОЕ ОБЕСПЕЧЕНИЕ» щелкните левой кнопкой мыши «Microsoft».
- В папке «Microsoft» щелкните левой кнопкой мыши «Windows NT», чтобы открыть ее.
- В папке «Windows NT» щелкните левой кнопкой мыши на CurrentVersion »
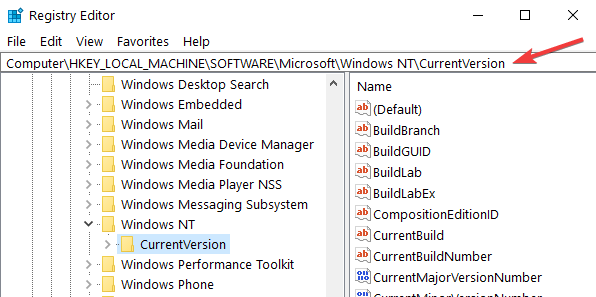
- И, наконец, в папке «CurrentVersion» щелкните левой кнопкой мыши «Windows».
![Как отключить конфиденциальный водяной знак Microsoft в Windows 10, 8.1]()
- С правой стороны вам нужно будет создать новый файл «DWORD» с именем «DisplayNotRetailReady» и дважды щелкнуть по нему, чтобы открыть.
- После того, как вы окажетесь в окне редактирования DWORD созданного вами «DisplayNotRetailReady», напишите в «Значение данных» число «0» без кавычек или просто оставьте его пустым.
- Щелкните левой кнопкой мыши по кнопке «ОК» в окне «Редактировать DWORD».
- Закройте редактор реестра.
- Теперь после перезагрузки операционной системы Windows 10, 8 ваш водяной знак исчезнет.
2 Изменение настроек специальных возможностей
Еще один быстрый способ удалить водяной знак Microsoft Confidential – изменить настройки специальных возможностей. Имейте в виду, что это решение также удаляет фоновые изображения.