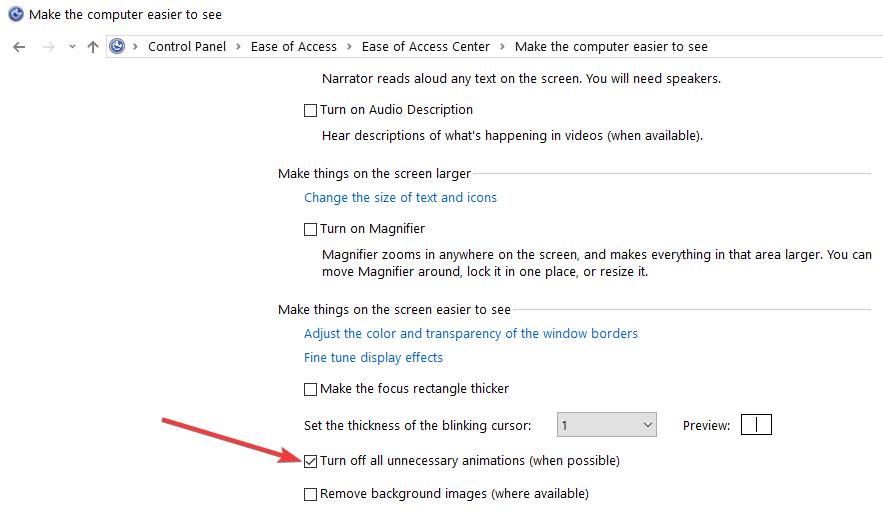Come si disattivano gli effetti visivi su Windows 10, 8.1?
Ultimo aggiornamento: 17 agosto 2018
Per risolvere vari problemi del PC, consigliamo DriverFix: questo software manterrà i driver attivi e funzionanti, proteggendoti così da errori comuni del computer e guasti hardware. Controlla ora tutti i tuoi driver in 3 semplici passaggi:
- Scarica DriverFix (file di download verificato).
- Fare clic su Avvia scansione per trovare tutti i driver problematici.
- Fare clic su Aggiorna driver per ottenere nuove versioni ed evitare malfunzionamenti del sistema.
-
DriverFix è stato scaricato da 502.786 lettori questo mese.
-
- *
Come disattivo l’animazione di Windows?
Come interrompo le animazioni di Windows? Questa è una domanda che molti utenti di Windows hanno in mente. Per quelli di voi che hanno Windows 10, Windows 8.1 e si desidera disabilitare la funzione di animazione, questo può essere fatto molto facilmente. Le animazioni sono belle da avere in giro, ad esempio, quando lasci che i tuoi figli giochino al computer. Se vuoi fare del vero lavoro, le animazioni su Windows 10, Windows 8.1 possono essere piuttosto fastidiose. In realtà, potrebbe volerci più tempo per finire il tuo lavoro di quanto desideri.
Le animazioni su Windows 10, Windows 8.1 fondamentalmente rendono il tuo sistema operativo più colorato aggiungendo alcune funzionalità extra al sistema. Tuttavia, per un utente che desidera mantenere il PC Windows 10, Windows 8.1 solo per scopi di lavoro, non è molto utile. Le animazioni aumentano il tempo di risposta del sistema operativo. Vedremo esattamente come disabilitare l’animazione dell’interfaccia utente su Windows 10, Windows 8.1 in un paio di passaggi di seguito.
I passaggi disabilitano le animazioni dell’interfaccia utente per Windows 10, 8.1
Modifica le impostazioni delle prestazioni
- Muovi il mouse sul lato destro dello schermo.
- Fare clic (clic sinistro) nella casella di ricerca a destra sotto App nel menu Cerca.
- Digita qui “Computer”
- Fare clic con il pulsante destro del mouse sull’icona del computer visualizzata a sinistra dello schermo.
- Fare clic (clic sinistro) su “Proprietà” nella parte inferiore dello schermo.
- Fare clic (clic sinistro) su “Impostazioni di sistema avanzate” situata a destra nella finestra “Sistema”
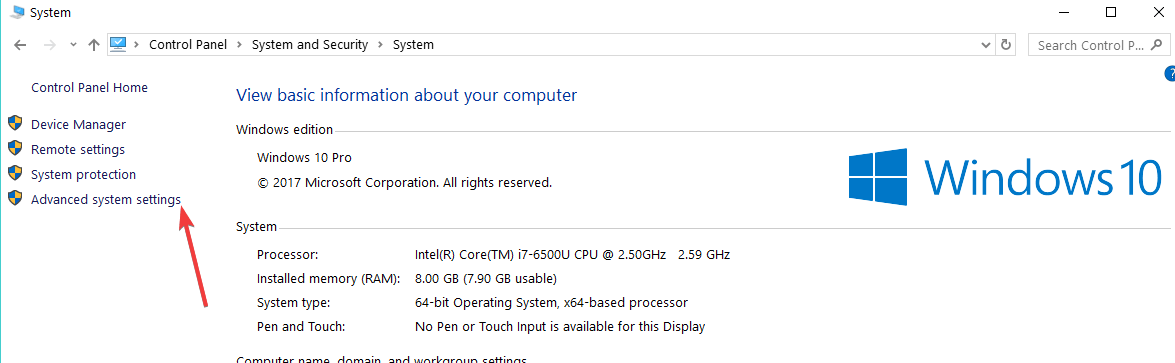
- Nella sezione “Prestazioni” nella finestra dobbiamo fare clic (clic sinistro) su “Impostazioni …”
![Come si disattivano gli effetti visivi su Windows 10, 8.1?]()
- Ora viene visualizzata una finestra “Opzioni prestazioni”, fare clic (clic sinistro) sulla scheda “Effetti visivi” situata nella parte superiore di questa finestra.
- Nota: su Windows 10, puoi accedere rapidamente alla finestra Opzioni prestazioni digitando “prestazioni” nel menu di ricerca. Quindi fare doppio clic su “Regola l’aspetto e le prestazioni di Windows” per accedere alle impostazioni delle prestazioni.
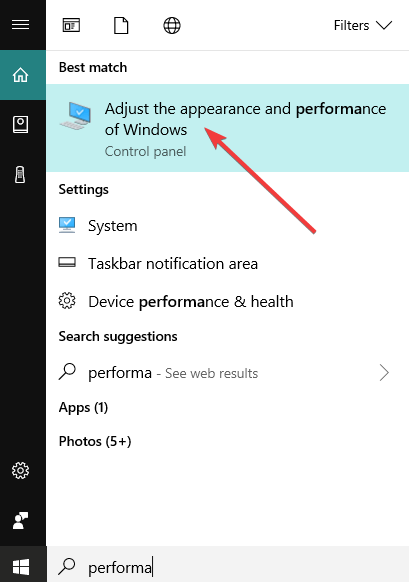
- Nota: su Windows 10, puoi accedere rapidamente alla finestra Opzioni prestazioni digitando “prestazioni” nel menu di ricerca. Quindi fare doppio clic su “Regola l’aspetto e le prestazioni di Windows” per accedere alle impostazioni delle prestazioni.
- Fare clic (clic sinistro) su “Personalizzato:” in quella finestra.
- Da qui, se vogliamo disabilitare le animazioni, dobbiamo solo deselezionare quelle che non vogliamo dalla sinistra del nome.
Esempio: “Anima i controlli e gli elementi all’interno delle finestre”, “Anima le finestre quando si riduce a icona e ingrandimento” o “Animazioni nella barra delle applicazioni” sono solo alcune animazioni che è possibile disattivare da questo menu.![Come si disattivano gli effetti visivi su Windows 10, 8.1?]()
- Fare clic (clic sinistro) su “Applica” situato nella parte inferiore destra della finestra “Opzioni prestazioni”.
- Fare clic (clic sinistro) su “OK” situato in basso a sinistra nella finestra “Opzioni prestazioni”.
Usa le opzioni di accesso facilitato
Inoltre, per disattivare le animazioni di Windows 10, puoi anche utilizzare l’opzione Accesso facilitato dal Pannello di controllo.
- Vai al Centro accessibilità> fai clic su “Ottimizza visualizzazione”
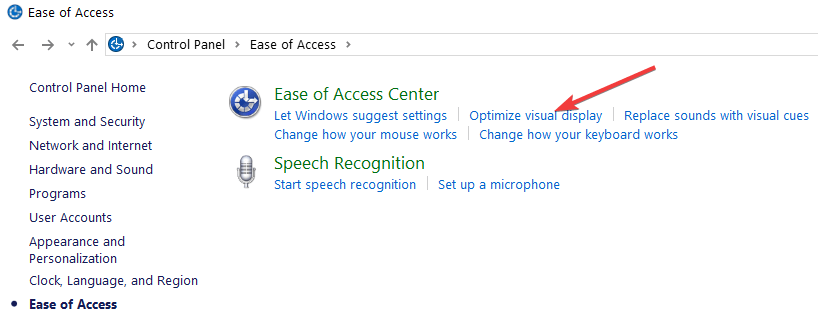
- Seleziona la casella “Disattiva tutte le animazioni non necessarie (se possibile)”> riavvia il computer.
Tieni presente che se disabiliti queste animazioni, non solo ti aiuterà con il lavoro che stai cercando di fare sul tuo Windows 10, PC Windows 8.1, ma migliorerà anche le prestazioni del sistema operativo.
Quindi, questi sono i passaggi che devi fare per disabilitare le animazioni dell’interfaccia utente su Windows 10, Windows 8.1 Non esitare a scriverci di seguito per eventuali opinioni extra su questo argomento e cosa potremmo fare per rendere la tua esperienza su Windows 10, Windows 8.1 migliore.
STORIE CORRELATE DA VERIFICARE:
-
I 5 migliori strumenti di animazione basati su browser per PC Windows 10
-
6 migliori software di animazione in stop motion da utilizzare su PC Windows
-
Vivaldi Browser ora supporta i gesti del mouse e blocca le animazioni fastidiose
-
- *
Nota del redattore: questo post è stato originariamente pubblicato nell’agosto 2014 e da allora è stato aggiornato per freschezza e accuratezza.