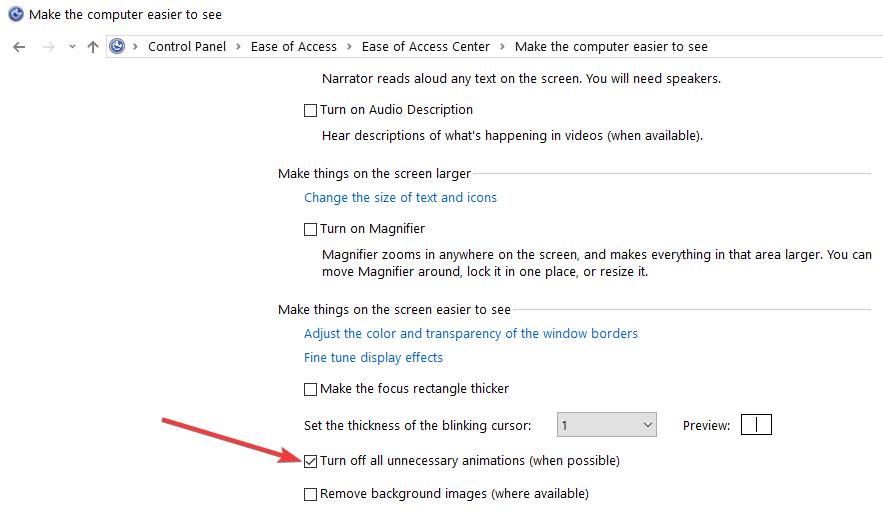Hvordan slår jeg av visuelle effekter på Windows 10, 8.1?
Siste oppdatering: 17. august 2018
For å fikse forskjellige PC-problemer, anbefaler vi DriverFix: Denne programvaren holder driverne dine i gang, og dermed beskyttes du mot vanlige datamaskinfeil og maskinvarefeil. Sjekk alle driverne dine nå i 3 enkle trinn:
- Last ned DriverFix (bekreftet nedlastningsfil).
- Klikk Start Scan for å finne alle problematiske drivere.
- Klikk på Oppdater drivere for å få nye versjoner og unngå systemfeil.
-
DriverFix er lastet ned av 502 786 lesere denne måneden.
-
- *
Hvordan slår jeg av Windows-animasjon?
Hvordan stopper jeg Windows-animasjoner? Det er et spørsmål mange Windows-brukere har i tankene. For de av dere som har Windows 10, Windows 8.1 og du vil deaktivere animasjonsfunksjonen, kan dette gjøres veldig enkelt. Det er hyggelig å ha animasjoner når du for eksempel lar barna leke på datamaskinen. Hvis du vil gjøre noe ekte arbeid, kan animasjonene på Windows 10, Windows 8.1 være ganske distraherende. Det kan faktisk ta deg lengre tid å fullføre arbeidet enn du vil.
Animasjoner på Windows 10, Windows 8.1 gjør i utgangspunktet operativsystemet ditt mer fargerikt ved å legge til noen ekstra funksjoner i systemet. For en bruker som vil beholde Windows 10, Windows 8.1 PC bare for arbeidsformål, er det imidlertid ikke veldig nyttig. Animasjoner øker operativsystemets responstid. Vi vil se nøyaktig hvordan du deaktiverer brukergrensesnittanimasjon på Windows 10, Windows 8.1 i et par trinn nedenfor.
Fremgangsmåte deaktiverer UI-animasjoner for Windows 10, 8.1
Endre ytelsesinnstillinger
- Beveg musen over høyre side av skjermen.
- Klikk (venstreklikk) i søkeboksen rett under Apper under Søk-menyen.
- Skriv inn “datamaskin”
- Klikk (høyreklikk) på datamaskinikonet som dukket opp til venstre på skjermen.
- Klikk (venstreklikk) på “Egenskaper” nederst på skjermen.
- Klikk (venstreklikk) på “Avanserte systeminnstillinger” til høyre i vinduet “System”
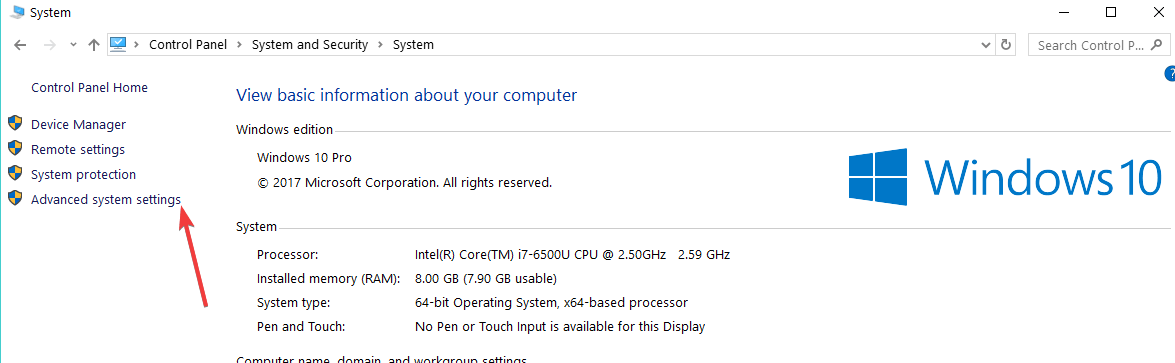
- Under delen “Ytelse” i vinduet må vi klikke (venstreklikk) på “Innstillinger …”
![Hvordan slår jeg av visuelle effekter på Windows 10, 8.1?]()
- Nå åpnes et vindu “Ytelsesalternativer”, klikk (venstre klikk) på “Visuelle effekter” -fanen øverst i dette vinduet.
- Merk: På Windows 10 kan du raskt få tilgang til ytelsesalternativvinduet ved å skrive ‘ytelse’ i søkemenyen. Dobbeltklikk deretter på ‘Juster utseendet og ytelsen til Windows’ for å få tilgang til ytelsesinnstillinger.
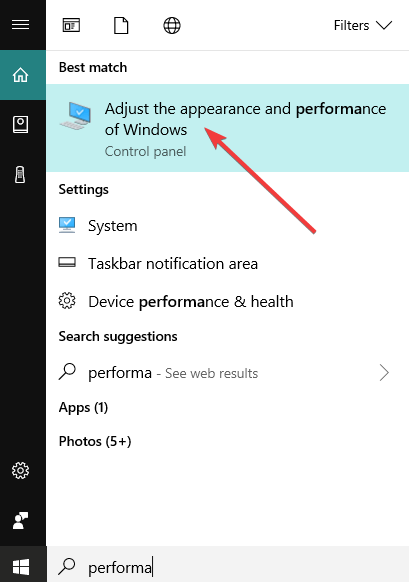
- Merk: På Windows 10 kan du raskt få tilgang til ytelsesalternativvinduet ved å skrive ‘ytelse’ i søkemenyen. Dobbeltklikk deretter på ‘Juster utseendet og ytelsen til Windows’ for å få tilgang til ytelsesinnstillinger.
- Klikk (venstreklikk) på “Egendefinert:” i det vinduet.
- Herfra, hvis vi vil deaktivere animasjonene, trenger vi bare å fjerne merkingen for de vi ikke vil ha fra venstre for navnet.
Eksempel: “Animer kontroller og elementer i vinduer”, “Animer Windows når du minimerer og maksimerer” eller “Animasjoner i oppgavelinjen” er bare noen få animasjoner vi kan deaktivere fra denne menyen.![Hvordan slår jeg av visuelle effekter på Windows 10, 8.1?]()
- Klikk (venstreklikk) på “Apply” nederst til høyre i “Performance Options” -vinduet.
- Klikk (venstreklikk) på “OK” nederst til venstre hvis “Performance Options” -vinduet.
Bruk alternativer for enkel tilgang
Videre, for å slå av Windows 10-animasjoner, kan du også bruke alternativet Enkel tilgang fra Kontrollpanel.
- Gå til Ease of Access Center> klikk på ‘Optimaliser visuell visning’
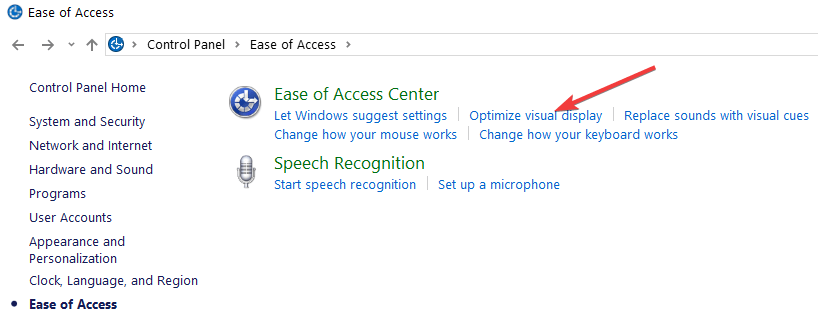
- Merk av i boksen ‘Slå av alle unødvendige animasjoner (når det er mulig)’> start datamaskinen på nytt.
Husk at hvis du deaktiverer disse animasjonene, vil det ikke bare hjelpe med arbeidet du prøver å gjøre på Windows 10, Windows 8.1 PC, men det vil også forbedre ytelsen til operativsystemet.
Dette er trinnene du må gjøre for å deaktivere UI-animasjoner på Windows 10, Windows 8.1. Ikke nøl med å skrive til oss nedenfor for å få ekstra meninger om denne saken og hva vi kan gjøre for å gjøre din opplevelse på Windows 10, Windows 8.1 bedre.
RELATERTE HISTORIER FOR Å KONTROLLERE:
-
5 beste nettleserbaserte animasjonsverktøy for Windows 10-PCer
-
De 6 beste animasjonsprogramvarene for stop motion som kan brukes på Windows-PCer
-
Vivaldi Browser støtter nå musebevegelser og blokkerer irriterende animasjoner
-
- *
Redaktørens merknad: Dette innlegget ble opprinnelig publisert i august 2014 og har siden blitt oppdatert for friskhet og nøyaktighet.