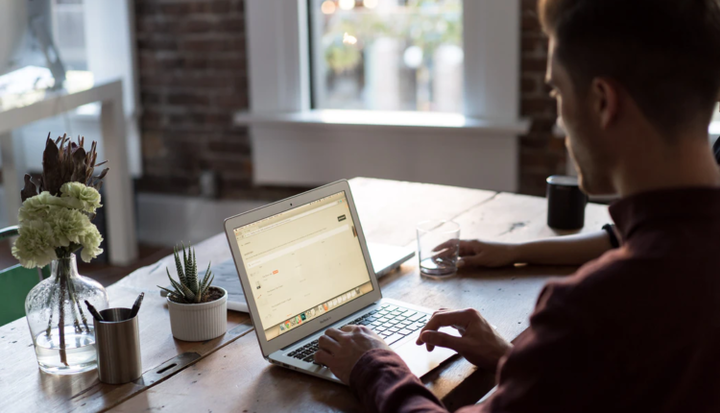So zeigen Sie das Datum der Taskleiste in kleinen Symbolen in Windows 10 an
- Die Taskleiste in Windows 10 kann in Bezug auf Erscheinungsbild, Speicherort, Größe und mehr vollständig angepasst werden.
- In diesem Artikel erfahren Sie, wie Sie das Datum in der Taskleiste in kleinen Symbolen anzeigen, da dies ein sehr beliebtes Thema bei Benutzern ist.
- Weitere Informationen zur Windows 10-Taskleiste finden Sie in unseren Artikeln in unserem Abschnitt zur Windows 10-Taskleiste. Dort finden Sie weitere hilfreiche Anleitungen.
- Unser How-To Hub enthält weitere Tipps und Tricks zu allem, was Sie über Ihren Computer wissen möchten. Schau es dir jetzt an!
Um verschiedene PC-Probleme zu beheben, empfehlen wir DriverFix: Diese Software hält Ihre Treiber am Laufen und schützt Sie so vor häufigen Computerfehlern und Hardwarefehlern. Überprüfen Sie jetzt alle Ihre Treiber in 3 einfachen Schritten:
- Laden Sie DriverFix herunter (verifizierte Download-Datei).
- Klicken Sie auf Scan starten, um alle problematischen Treiber zu finden.
- Klicken Sie auf Treiber aktualisieren, um neue Versionen zu erhalten und Systemstörungen zu vermeiden.
- DriverFix wurde diesen Monat von 501.404 Lesern heruntergeladen.
Sie haben einige Dinge an Ihrem Computer geändert, vielleicht sogar eine saubere Kopie von Windows 10 installiert, und jetzt möchten Sie, dass das Dashboard alle wichtigen Elemente in der Taskleiste anzeigt.
In der Taskleiste können Sie festlegen, dass Datum und Uhrzeit, Systemsymbole und Programme im Hintergrund ausgeführt werden.
Die Taskleiste kann an Ihre Bedürfnisse angepasst werden, sodass Sie Ihren Kalender verwalten und von einem Ort aus auf Ihre bevorzugten Apps zugreifen können. Sie können die Größe, das Erscheinungsbild und die Position auf dem Bildschirm ändern und die Schaltflächen miteinander kombinieren.
Wenn es um Einstellungen geht, möchten verschiedene Benutzer unterschiedliche Optionen – einige wie ein sauberer Desktop, andere möchten alles griffbereit haben.
Während Sie die Taskleiste ausblenden können, ist das Thema Ändern der Breite der Taskleiste und der Größe der Symbole oder der angezeigten Details immer noch sehr aktuell.
Wie kann ich das Datum in der Taskleiste in kleinen Symbolen anzeigen?
- Klicken Sie mit der rechten Maustaste auf eine beliebige Stelle in der Taskleiste.
- Wählen Sie im Menü die Option Einstellungen in der Taskleiste.
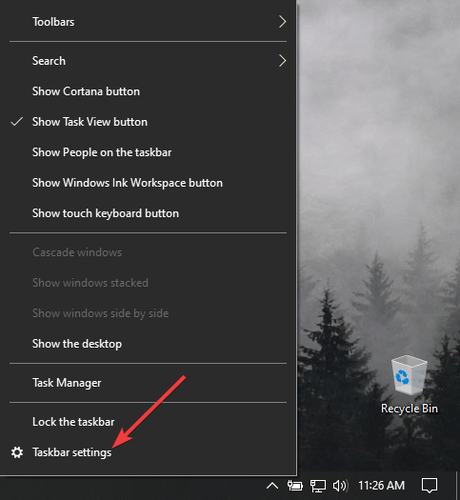
- Suchen Sie in den Einstellungsfenstern nach Schaltflächen für kleine Taskleisten verwenden.
![So zeigen Sie das Datum der Taskleiste in kleinen Symbolen in Windows 10 an]()
- Wenn Sie die Option aktivieren, werden die Taskleistensymbole automatisch in kleine Symbole geändert. Diese Aktion ist natürlich nicht rückgängig zu machen. Während Sie sich im Einstellungsmenü der Taskleiste befinden, können Sie sich auch umschauen und andere Funktionen nach Ihren Wünschen anpassen.
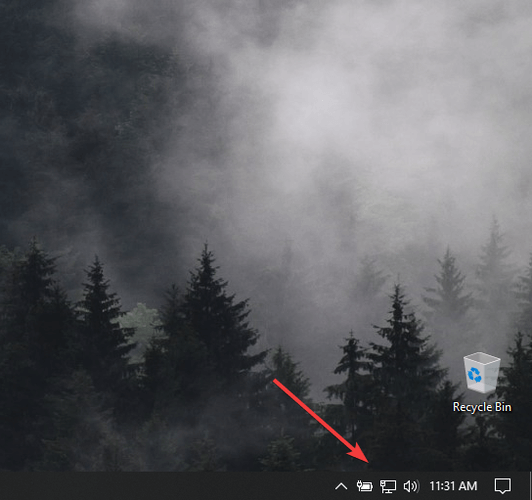
Danach können Sie die Taskleiste wieder sperren, um sicherzustellen, dass Sie nicht versehentlich etwas ändern.
Beachten Sie, dass Sie mit dieser Option das Datum nicht mehr sehen können. Wenn Sie jedoch mit der Maus über die Uhrzeit fahren, wird das Datum angezeigt. Durch Klicken darauf können Sie den Kalender öffnen.
Wir hoffen, dass sich dieses Handbuch in Ihrer Situation als nützlich erwiesen hat und dass Sie das Aussehen Ihres Desktops unter Windows 10 anpassen konnten.
Sollten Sie nützliche Empfehlungen zum Anpassen der Taskleiste haben, können Sie den Kommentarbereich unten verwenden.