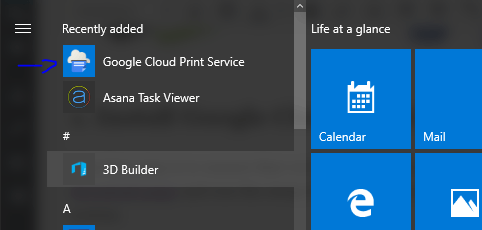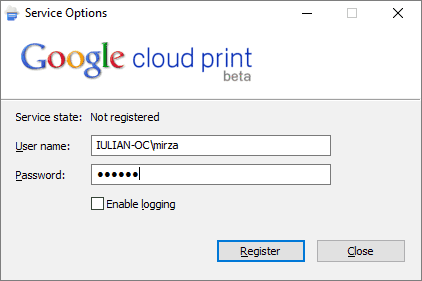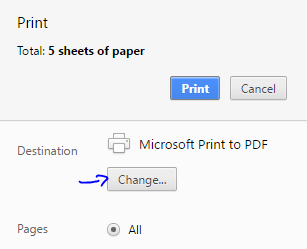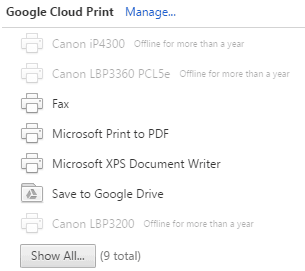So richten Sie Google Cloud Print unter Windows 10 ein
Um verschiedene PC-Probleme zu beheben, empfehlen wir DriverFix: Diese Software hält Ihre Treiber am Laufen und schützt Sie so vor häufigen Computerfehlern und Hardwarefehlern. Überprüfen Sie jetzt alle Ihre Treiber in 3 einfachen Schritten:
- Laden Sie DriverFix herunter (verifizierte Download-Datei).
- Klicken Sie auf Scan starten, um alle problematischen Treiber zu finden.
- Klicken Sie auf Treiber aktualisieren, um neue Versionen zu erhalten und Systemstörungen zu vermeiden.
- DriverFix wurde diesen Monat von 502.786 Lesern heruntergeladen.
In diesem einfachen Tutorial zeigen wir Ihnen, wie Sie den Google Cloud Print-Dienst nativ unter Windows 10 einrichten.
Dies ist der schnellste Weg, um Ihre Dokumente zu drucken, insbesondere wenn der Drucker, auf den Sie Zugriff haben, nicht in Ihrer Nähe ist. Sie können tatsächlich Dateien von London nach Tokio drucken, wenn Sie dies möchten.
Cloud-Druck ist eine dieser Softwaretechnologien, die Sie sich fragen: „Warum hatten wir das nicht vor Jahren?”. Diese Technologie kann Ihnen am häufigsten helfen, indem Sie von zu Hause aus zur Arbeit drucken, falls Sie dies tun müssen.
Wie kann ich Google Cloud Print unter Windows 10 einrichten? Sie können es einfach über die offiziellen Links von Google herunterladen und installieren. Der Vorgang ist einfach und Sie sind in kürzester Zeit einsatzbereit. Installieren Sie den Druckdienst, führen Sie ihn aus und fügen Sie dann Ihre lokalen Drucker hinzu.
Überprüfen Sie die folgenden Schritte, um zu sehen, wie Sie dies tun können.
Schritte zum Einrichten von Google Cloud Print unter Windows 10:
- Installieren Sie den Google Cloud Print Service
- Führen Sie den Google Cloud Print Service aus
- Fügen Sie lokale Drucker hinzu
Dazu benötigen Sie einen Windows-PC, ein Google-Konto, Google Chrome, den Google Cloud Print-Dienst und den Google Cloud Print-Treiber (den Treiber, mit dem Sie einen Cloud-Drucker zu Ihrer Windows-Standardliste hinzufügen können).
1 Installieren Sie den Google Cloud Print Service
Dieser erste Schritt besteht darin, sicherzustellen, dass der Dienst unter Windows 10 funktioniert. Gehen Sie zur Download-Seite und führen Sie das Setup-Kit aus. Es wird automatisch jede für das System benötigte Datei installiert.
Es ist möglich, dass der Download nicht funktioniert, wenn Sie Google Chrome nicht als Browser verwenden. Deshalb befindet er sich in der Liste der benötigten Tools. Wenn Windows um Erlaubnis zum Autorisieren der Installation bittet, gehen Sie dazu.
- LESEN SIE AUCH: Folgendes tun, wenn Sie nicht aus Chrome drucken können
2 Führen Sie den Google Cloud Print Service aus
Dieser Schritt sieht einfach aus, kann Ihnen jedoch aufgrund des Anmeldevorgangs Kopfschmerzen bereiten.
Suchen Sie zunächst den neu installierten Dienst im Startmenü im Abschnitt Zuletzt hinzugefügt.
Nachdem Sie die Anwendung ausgeführt haben, wird dieses Fenster angezeigt, in dem Sie sich anmelden müssen, jedoch nicht bei Ihrem Google-Konto, sondern bei Ihrem Computerkonto .
Wenn Sie sich nicht anmelden können, müssen Sie sich darüber im Klaren sein, dass dies das Kennwort ist, das Sie bei der Anmeldung bei Windows 10 eingeben. Einige Benutzer verwenden das Microsoft-Konto zum Anmelden, andere Benutzer erstellen ein offline (lokales) Benutzerkonto.
- LESEN SIE AUCH: Folgendes tun, wenn Google Text & Tabellen nicht gedruckt wird
3 Fügen Sie lokale Drucker hinzu
Der nächste Schritt besteht darin, sich bei Ihrem Google-Konto anzumelden, das Sie für den Dienst verwenden. Anschließend erhalten Sie im Chrome-Browser eine Nachricht, in der Sie aufgefordert werden , lokale Drucker zu Google Cloud hinzuzufügen.
Damit können Sie Ihre Standarddrucker mit Ihrem Google-Konto verbinden.
Wenn Sie jetzt zu einem anderen Computer in Chrome wechseln und sich bei Ihrem Google-Konto anmelden, können Sie eine Datei direkt aus Chrome drucken (siehe Abbildung unten).
Sie können die Liste der Drucker auch über diesen Link verwalten.
- LESEN SIE AUCH: Top 5 drahtlose Drucker, die mit Windows 10 kompatibel sind
Zu erwähnen ist, dass Sie keine Dateien drucken können, wenn das Gerät, mit dem Sie die lokalen Drucker zu Cloud Print hinzugefügt haben, nicht online ist, da es offline angezeigt wird.
Wenn Sie den Google Cloud Print-Dienst als nativen Drucker in Windows 10 und nicht nur über den Chrome-Browser verwenden möchten, müssen Sie den Google Cloud Print-Treiber herunterladen und installieren .
Dieser Vorgang ist einfacher. Nach der Installation des Treibers müssen Sie nur noch auswählen, welcher Drucker zum Drucken der gewünschten Dateien verwendet werden soll. Außerdem stehen Ihnen einige grundlegende Optionen zur Auswahl, bevor Sie sie zum Drucken senden.
Wir hoffen, dass diese schnelle und einfache Anleitung Ihnen geholfen hat, beim Drucken von Dateien wieder auf dem richtigen Weg zu sein, und von nun an können Sie mit Google Cloud Print alles von überall aus drucken.
Wenn Sie weitere Fragen zum Einrichten dieses Dienstes haben, lassen Sie diese im Kommentarbereich unten, und wir werden sie uns auf jeden Fall ansehen.
Anmerkung des Herausgebers: Dieser Beitrag wurde ursprünglich im Oktober 2016 veröffentlicht und seitdem vollständig überarbeitet und aktualisiert, um Frische, Genauigkeit und Vollständigkeit zu gewährleisten