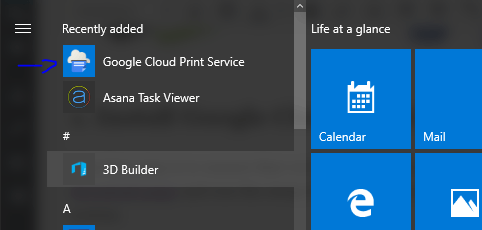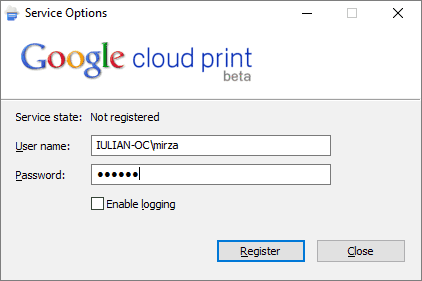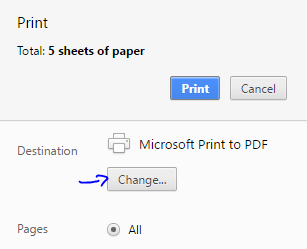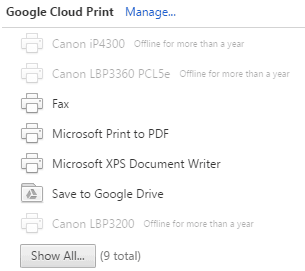উইন্ডোজ 10 এ গুগল ক্লাউড প্রিন্ট কীভাবে সেট আপ করবেন
বিভিন্ন পিসি সমস্যা সমাধানের জন্য, আমরা ড্রাইভারফিক্সের পরামর্শ দিই: এই সফ্টওয়্যারটি আপনার ড্রাইভারগুলিকে চালিয়ে যাবে এবং এইভাবে আপনাকে কম্পিউটারের সাধারণ ত্রুটি এবং হার্ডওয়্যার ব্যর্থতা থেকে রক্ষা করবে। 3 টি সহজ পদক্ষেপে এখন আপনার সমস্ত ড্রাইভার পরীক্ষা করুন:
- ড্রাইভারফিক্স ডাউনলোড করুন (যাচাই করা ডাউনলোড ফাইল)।
- সমস্ত সমস্যাযুক্ত ড্রাইভার খুঁজে পেতে শুরু স্ক্যান ক্লিক করুন ।
- নতুন সংস্করণগুলি পেতে এবং সিস্টেমের ত্রুটিগুলি এড়ানোর জন্য ড্রাইভার আপডেট করুন ক্লিক করুন ।
- ড্রাইভারফিক্স এই মাসে 502,786 পাঠক ডাউনলোড করেছেন।
এই সাধারণ টিউটোরিয়ালে আমরা আপনাকে উইন্ডোজ 10 এ কীভাবে গুগল ক্লাউড প্রিন্ট পরিষেবা সেটআপ করবেন তা দেখাতে যাচ্ছি।
এটি আপনার দস্তাবেজগুলি মুদ্রণের দ্রুততম উপায়, বিশেষত যদি আপনার অ্যাক্সেস থাকা প্রিন্টারের খুব কাছাকাছি না থাকে। আপনি যদি চান তবে লন্ডন থেকে টোকিওতে ফাইলগুলি মুদ্রণ করতে পারেন।
আপনি নিজেকে জিজ্ঞাসা করেন যে সেই সফ্টওয়্যার প্রযুক্তিগুলির মধ্যে একটি: ক্লাউড প্রিন্টিং হ’ল: “আমরা কেন এই বছর আগে ছিলাম না?”। আপনার প্রযুক্তিটি যদি আপনার প্রয়োজন হয় তবে আপনার বাড়ি থেকে কাজ করে মুদ্রণ করে এই প্রযুক্তি আপনাকে সহায়তা করতে পারে সবচেয়ে সাধারণ উপায়।
আমি কীভাবে উইন্ডোজ 10 এ গুগল ক্লাউড প্রিন্ট সেট আপ করতে পারি? গুগলের সরবরাহিত অফিশিয়াল লিঙ্কগুলি থেকে আপনি এটিকে সহজেই ডাউনলোড এবং ইনস্টল করতে পারেন। প্রক্রিয়াটি সহজ এবং আপনি আপ থাকবেন এবং কোনও সময়েই চলমান হবেন না। মুদ্রণ পরিষেবাটি ইনস্টল করুন, এটি চালান এবং তারপরে আপনার স্থানীয় মুদ্রকগুলি যুক্ত করুন।
আপনি এটি কীভাবে করতে পারেন তা দেখতে নীচের পদক্ষেপগুলি দেখুন।
উইন্ডোজ 10 এ গুগল ক্লাউড প্রিন্ট সেট আপ করার পদক্ষেপ:
- গুগল ক্লাউড মুদ্রণ পরিষেবা ইনস্টল করুন
- গুগল ক্লাউড মুদ্রণ পরিষেবা চালান
- স্থানীয় প্রিন্টার যুক্ত করুন
এটি করার জন্য আপনার একটি উইন্ডোজ পিসি, একটি গুগল অ্যাকাউন্ট, গুগল ক্রোম, গুগল ক্লাউড প্রিন্ট পরিষেবা ডাউনলোড এবং গুগল ক্লাউড প্রিন্ট ড্রাইভার (যে ড্রাইভার আপনাকে উইন্ডোজ ডিফল্ট তালিকায় আপনার ক্লাউড প্রিন্টার যুক্ত করতে সহায়তা করবে) দরকার।
1 গুগল ক্লাউড মুদ্রণ পরিষেবা ইনস্টল করুন
এই প্রথম পদক্ষেপটি হ’ল উইন্ডোজ 10 এ আমাদের পরিষেবাটি কাজ করছে তা নিশ্চিত করা ডাউনলোডের পৃষ্ঠায় চলে যান এবং সেটআপ কিটটি চালান। এটি সিস্টেমের জন্য প্রয়োজনীয় প্রতিটি ফাইল স্বয়ংক্রিয়ভাবে ইনস্টল করবে।
এটি আপনি ব্রাউজার হিসাবে গুগল ক্রোম ব্যবহার না করে থাকলে ডাউনলোডটি কাজ করতে পারে না, এ কারণেই এটি আপনার প্রয়োজনীয় সরঞ্জামগুলির তালিকায় রয়েছে। উইন্ডোজ যদি ইনস্টলেশনটি অনুমোদনের অনুমতি চায় তবে তার জন্য যান।
২. গুগল ক্লাউড প্রিন্ট পরিষেবা চালান
এই পদক্ষেপটি সহজ দেখায়, তবে লগইন প্রক্রিয়ার কারণে এটি আপনাকে মাথা ব্যাথা দিতে পারে।
প্রথম সব, মধ্যে সদ্য ইনস্টল সেবা এটি স্টার্ট মেনু এ সম্প্রতি যুক্ত হওয়া অধ্যায়।
আপনি অ্যাপ্লিকেশনটি চালানোর পরে, আপনি এই উইন্ডোটি পাবেন যেখানে আপনাকে লগইন করতে হবে তবে আপনার কম্পিউটার অ্যাকাউন্টে আপনার Google অ্যাকাউন্টে নয় ।
আপনি লগইন করতে না পারলে আপনাকে সচেতন হতে হবে যে আপনি উইন্ডোজ ১০ এ লগইন করার সময় আপনি যে পাসওয়ার্ডটি সন্নিবেশ করিয়েছেন এটিই কিছু ব্যবহারকারী লগইন করতে মাইক্রোসফ্ট অ্যাকাউন্ট ব্যবহার করেন, অন্য ব্যবহারকারীরা একটি অফলাইন (স্থানীয়) ব্যবহারকারী অ্যাকাউন্ট তৈরি করে।
3 স্থানীয় প্রিন্টার যুক্ত করুন
এখানে পরবর্তী পদক্ষেপটি হল আপনার Google অ্যাকাউন্টে লগইন করা যা আপনি পরিষেবাটির জন্য ব্যবহার করবেন এবং এর পরে আপনি ক্রোম ব্রাউজারে একটি বার্তা পাবেন যা আপনাকে Google মেঘে স্থানীয় মুদ্রকগুলি যুক্ত করতে বলবে ।
এটি আপনার মানক প্রিন্টারগুলিকে আপনার Google অ্যাকাউন্টে সংযুক্ত করার জন্য এটি সম্পর্কে।
এখন আপনি যদি ক্রোমে অন্য কম্পিউটারে যান এবং আপনার Google অ্যাকাউন্টে লগইন করেন তবে আপনি নীচের চিত্রের মতো ক্রোম থেকে সরাসরি একটি ফাইল মুদ্রণ করতে পারেন।
আপনি এই লিঙ্ক থেকে প্রিন্টারের তালিকাটি পরিচালনা করতে পারেন ।
একটি বিষয় উল্লেখ করার জন্য হ’ল আপনি যে ডিভাইসটি ক্লাউড প্রিন্টে স্থানীয় মুদ্রকগুলি যুক্ত করার জন্য ব্যবহার করেছেন সেটি যদি অনলাইনে না থাকে তবে আপনি কোনও ফাইল মুদ্রণ করতে পারবেন না কারণ এটি অফলাইনে প্রদর্শিত হবে।
এখন, আপনি যদি উইন্ডোজ 10-এ এবং কেবলমাত্র ক্রোম ব্রাউজার থেকে নয় তবে গুগল ক্লাউড প্রিন্ট পরিষেবাটি নেটিভ প্রিন্টার হিসাবে ব্যবহার করতে চান, আপনাকে গুগল ক্লাউড প্রিন্ট ড্রাইভার ডাউনলোড এবং ইনস্টল করতে হবে ।
এই প্রক্রিয়া সহজ। ড্রাইভার ইনস্টল করার পরে আপনার পছন্দসই ফাইলগুলি মুদ্রণের জন্য কোন প্রিন্টারটি ব্যবহার করা উচিত তা নির্বাচন করতে হবে এবং প্রিন্টিংয়ের জন্য পাঠানোর আগে আপনার কাছে কয়েকটি বেসিক বিকল্পও বেছে নিতে হবে।
আশা করি এই দ্রুত এবং সহজ গাইডটি আপনাকে আপনার ফাইল মুদ্রণের সাহায্যে ট্রাকে ফিরে যেতে সহায়তা করেছে এবং এখন থেকে আপনি গুগল ক্লাউড প্রিন্টের মাধ্যমে যে কোনও জায়গা থেকে সবকিছু মুদ্রণ করতে সক্ষম হবেন।
এই পরিষেবাটি সেট আপ সম্পর্কে আপনার যদি আরও কোনও প্রশ্ন থাকে তবে সেগুলি নীচের মন্তব্যে বিভাগে রেখে দিন এবং আমরা অবশ্যই একবার খেয়াল করব।
সম্পাদকের দ্রষ্টব্য: এই পোস্টটি মূলত অক্টোবর ২০১ 2016 এ প্রকাশিত হয়েছিল এবং তত্পরতা, নির্ভুলতা এবং সামগ্রিকতার জন্য পুরোপুরি সংস্কার ও আপডেট করা হয়েছে