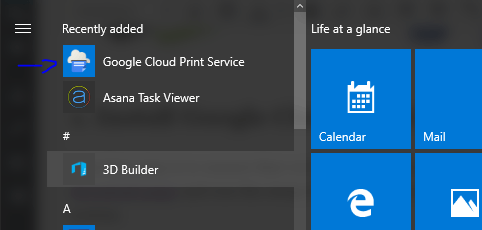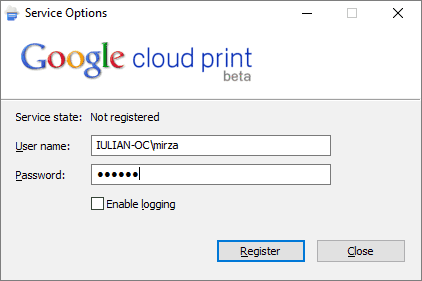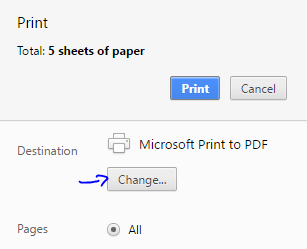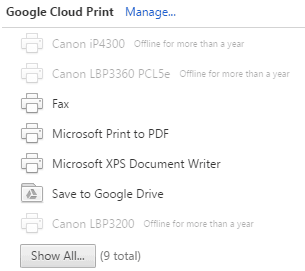Slik konfigurerer du Google Cloud Print på Windows 10
For å fikse forskjellige PC-problemer, anbefaler vi DriverFix: Denne programvaren holder driverne dine i gang, og dermed beskyttes du mot vanlige datamaskinfeil og maskinvarefeil. Sjekk alle driverne dine nå i 3 enkle trinn:
- Last ned DriverFix (bekreftet nedlastningsfil).
- Klikk Start Scan for å finne alle problematiske drivere.
- Klikk på Oppdater drivere for å få nye versjoner og unngå systemfeil.
- DriverFix har blitt lastet ned av 502 786 lesere denne måneden.
I denne enkle opplæringen skal vi vise deg hvordan du konfigurerer Google Cloud Print-tjenesten naturlig på Windows 10.
Det er den raskeste måten å skrive ut dokumentene dine, spesielt hvis skriveren du har tilgang til ikke er veldig nær deg. Du kan faktisk skrive ut filer fra London til Tokyo hvis det er det du vil.
Skytrykk er en av de programvareteknologiene du spør deg selv: “hvorfor hadde vi ikke dette for mange år siden?”. Den vanligste måten denne teknologien kan hjelpe deg på er å skrive ut hjemmefra til jobb, i tilfelle du trenger å gjøre det.
Hvordan kan jeg konfigurere Google Cloud Print på Windows 10? Du kan enkelt laste ned og installere den fra de offisielle linkene fra Google. Prosessen er enkel, og du er i gang på kort tid. Installer utskriftstjenesten, kjør den, og legg deretter til dine lokale skrivere.
For å se hvordan du kan gjøre det, sjekk trinnene nedenfor.
Fremgangsmåte for å konfigurere Google Cloud Print på Windows 10:
For å gjøre dette trenger du en Windows-PC, en Google-konto, Google Chrome, last ned Google Cloud Print Service og Google Cloud Print Driver (driveren som hjelper deg med å legge til en Cloud Printer til din standardliste for Windows).
1 Installer Google Cloud Print Service
Dette første trinnet er å sikre at vi har tjenesten som fungerer i Windows 10. Gå over til nedlastingssiden og kjør installeringssettet. Den installerer automatisk alle filene som trengs for systemet.
Det er mulig at nedlastingen ikke kan fungere hvis du ikke bruker Google Chrome som nettleser, det er derfor den er i listen over verktøy du trenger. Hvis Windows ber om tillatelse til å godkjenne installasjonen, så velg det.
2 Kjør Google Cloud Print Service
Dette trinnet ser enkelt ut, men faktisk kan det gi deg litt hodepine på grunn av påloggingsprosessen.
Først og fremst finner du den nylig installerte tjenesten i Start-menyen under Nylig lagt til.
Etter at du har kjørt applikasjonen, får du dette vinduet der du må logge på, men til datamaskinkontoen din og ikke til Google-kontoen din.
Hvis du ikke kan logge inn, må du være oppmerksom på at dette er passordet du setter inn når du logger på Windows 10. Noen brukere bruker Microsoft-kontoen for å logge på, andre brukere oppretter en frakoblet (lokal) brukerkonto.
- LES OGSÅ: Dette er hva du skal gjøre når Google Docs ikke skriver ut
3 Legg til lokale skrivere
Det neste trinnet her er å logge på Google-kontoen din som du vil bruke til tjenesten, og etter det vil du motta en melding i Chrome-nettleseren der du blir bedt om å legge til lokale skrivere i Google Cloud.
Det handler om å koble standardskrivere til Google-kontoen din.
Nå hvis du går til en annen datamaskin i Chrome og logger på Google-kontoen din, kan du skrive ut en fil direkte fra Chrome som på bildet nedenfor.
Du kan også administrere listen over skrivere fra denne lenken.
En ting å nevne er at hvis enheten du brukte til å legge til lokale skrivere i Cloud Print ikke er online, kan du ikke skrive ut noen filer fordi den vises offline.
Nå, hvis du vil bruke Google Cloud Print-tjenesten som en innfødt skriver i Windows 10 og ikke bare fra Chrome-nettleseren, må du laste ned og installere Google Cloud Print Driver.
Denne prosessen er enklere. Etter at du har installert driveren, må du bare velge hvilken skriver som skal brukes til å skrive ut filene du ønsker, og du vil også ha noen få grunnleggende alternativer å velge mellom før du sender den ut for utskrift.
Håper at denne raske og enkle guiden hjalp deg med å komme tilbake på sporet med filutskrift, og fra nå av vil du kunne skrive ut alt fra hvor som helst med Google Cloud Print.
Hvis du har flere spørsmål om hvordan du konfigurerer denne tjenesten, kan du legge dem igjen i kommentarfeltet nedenfor, så ser vi sikkert.
Redaktørens merknad: Dette innlegget ble opprinnelig publisert i oktober 2016 og har siden blitt fullstendig oppdatert og oppdatert for friskhet, nøyaktighet og omfattende