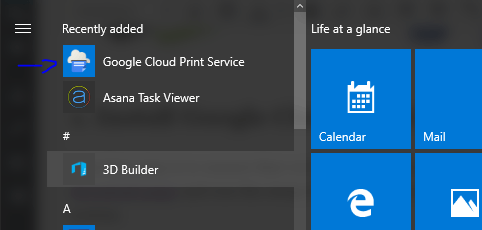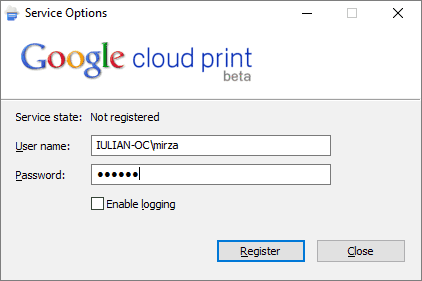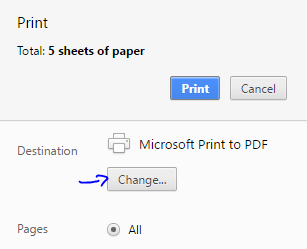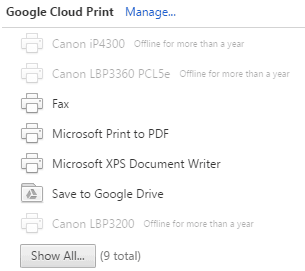Как настроить Виртуальный принтер Google в Windows 10
Чтобы исправить различные проблемы с ПК, мы рекомендуем DriverFix: это программное обеспечение будет поддерживать ваши драйверы в рабочем состоянии, тем самым защищая вас от распространенных компьютерных ошибок и сбоев оборудования. Проверьте все свои драйверы сейчас за 3 простых шага:
- Загрузите DriverFix (проверенный файл для загрузки).
- Нажмите «Начать сканирование», чтобы найти все проблемные драйверы.
- Нажмите «Обновить драйверы», чтобы получить новые версии и избежать сбоев в работе системы.
- DriverFix в этом месяце скачали 502 786 читателей.
В этом простом руководстве мы покажем вам, как настроить службу Google Cloud Print изначально в Windows 10.
Это самый быстрый способ распечатать документы, особенно если принтер, к которому у вас есть доступ, находится не очень близко к вам. Вы действительно можете распечатать файлы из Лондона в Токио, если хотите.
Облачная печать – одна из тех программных технологий, которые вы спрашиваете: «Почему у нас не было этого много лет назад?». Наиболее распространенный способ, которым эта технология может помочь вам, – это печать из дома на работу, если вам это нужно.
Как я могу настроить Виртуальный принтер Google в Windows 10? Вы можете легко скачать и установить его по официальным ссылкам, предоставленным Google. Процесс прост, и вы сразу же приступите к работе. Установите службу печати, запустите ее, а затем добавьте локальные принтеры.
Чтобы узнать, как это сделать, выполните следующие действия.
Шаги по настройке Виртуального принтера Google в Windows 10:
- Установить службу Google Cloud Print
- Запустите службу Google Cloud Print
- Добавить локальные принтеры
Для этого вам понадобится компьютер Windows, учетная запись Google, Google Chrome, загрузить Google Cloud Print Service и Google Cloud Print Driver (драйвер, который поможет вам добавить принтер Облако в список Windows, по умолчанию).
1 Установите службу Google Cloud Print
Этот первый шаг – убедиться, что служба работает в Windows 10. Перейдите на страницу загрузки и запустите установочный комплект. Он автоматически установит все файлы, необходимые для системы.
Возможно, загрузка не будет работать, если вы не используете Google Chrome в качестве браузера, поэтому он находится в списке необходимых вам инструментов. Если Windows запрашивает разрешение на авторизацию установки, сделайте это.
- ЧИТАЙТЕ ТАКЖЕ: вот что делать, если вы не можете печатать из Chrome
2 Запустите службу Google Cloud Print.
Этот шаг кажется простым, но на самом деле он может доставить вам небольшую головную боль из-за процесса входа в систему.
Прежде всего, найдите недавно установленную службу в меню «Пуск» в разделе «Недавно добавленные ».
После того, как вы запустите приложение, вы увидите это окно, в котором вы должны войти в систему, но в учетную запись компьютера, а не в учетную запись Google.
Если вы не можете войти в систему, вы должны знать, что это пароль, который вы вводите при входе в Windows 10. Некоторые пользователи используют учетную запись Microsoft для входа в систему, другие пользователи создают автономную (локальную) учетную запись.
- ЧИТАЙТЕ ТАКЖЕ: вот что делать, если Документы Google не распечатываются
3 Добавить локальные принтеры
Следующим шагом здесь является вход в свою учетную запись Google, которую вы будете использовать для службы, после чего вы получите сообщение в браузере Chrome с просьбой добавить локальные принтеры в Google Cloud.
Вот и все, что касается подключения стандартных принтеров к вашей учетной записи Google.
Теперь, если вы перейдете на другой компьютер в Chrome и войдете в свою учетную запись Google, вы сможете распечатать файл прямо из Chrome, как показано на изображении ниже.
Вы также можете управлять списком принтеров по этой ссылке.
- ЧИТАЙТЕ ТАКЖЕ: 5 лучших беспроводных принтеров, совместимых с Windows 10
Следует упомянуть, что если устройство, которое вы использовали для добавления локальных принтеров в виртуальный принтер, не подключено к сети, вы не можете распечатать какие-либо файлы, потому что оно будет отображаться в автономном режиме.
Теперь, если вы хотите использовать службу Google Cloud Print в качестве собственного принтера в Windows 10, а не только из браузера Chrome, вам необходимо загрузить и установить драйвер Google Cloud Print Driver.
Этот процесс проще. После установки драйвера вам просто нужно будет выбрать, какой принтер использовать для печати нужных вам файлов, и у вас также будет несколько основных опций на выбор, прежде чем отправлять его на печать.
Надеюсь, что это быстрое и простое руководство помогло вам вернуться к привычному процессу печати файлов, и теперь вы сможете печатать все, что угодно, из любого места с помощью Google Cloud Print.
Если у вас есть еще вопросы по настройке этой службы, оставьте их в разделе комментариев ниже, и мы обязательно рассмотрим.
Примечание редактора: этот пост был первоначально опубликован в октябре 2016 года и с тех пор был полностью переработан и обновлен для обеспечения свежести, точности и полноты.