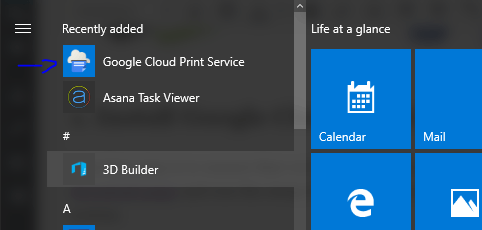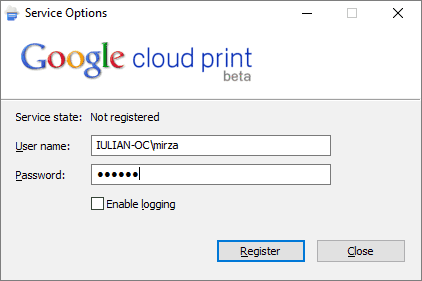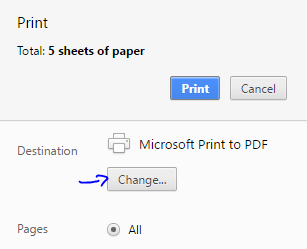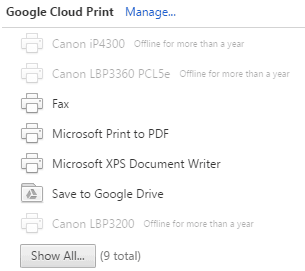Como configurar o Google Cloud Print no Windows 10
Para corrigir vários problemas do PC, recomendamos DriverFix: Este software manterá seus drivers ativos e funcionando, protegendo-o contra erros comuns de computador e falhas de hardware. Verifique todos os seus drivers agora em 3 etapas fáceis:
- Baixe DriverFix (arquivo de download verificado).
- Clique em Iniciar verificação para encontrar todos os drivers problemáticos.
- Clique em Atualizar drivers para obter novas versões e evitar o mau funcionamento do sistema.
- DriverFix foi baixado por 502.786 leitores este mês.
Neste tutorial simples, mostraremos como configurar o serviço Google Cloud Print nativamente no Windows 10.
É a maneira mais rápida de imprimir seus documentos, especialmente se a impressora à qual você tem acesso não estiver muito perto de você. Na verdade, você pode imprimir arquivos de Londres a Tóquio, se quiser.
A impressão em nuvem é uma daquelas tecnologias de software que você se pergunta: “por que não tínhamos isso anos atrás?”. A maneira mais comum que essa tecnologia pode ajudá-lo é imprimindo de casa para o trabalho, caso seja necessário.
Como posso configurar o Google Cloud Print no Windows 10? Você pode fazer o download e instalá-lo facilmente a partir dos links oficiais fornecidos pelo Google. O processo é simples e você estará pronto e funcionando rapidamente. Instale o serviço de impressão, execute-o e adicione suas impressoras locais.
Para ver como você pode fazer isso, verifique as etapas abaixo.
Etapas para configurar o Google Cloud Print no Windows 10:
- Instale o serviço Google Cloud Print
- Execute o serviço Google Cloud Print
- Adicionar impressoras locais
Para fazer isso você vai precisar de um PC com Windows, uma Conta do Google, Google Chrome, transfira Serviço Google Cloud Print e Google Cloud Print Driver (o motorista que irá ajudá-lo a adicionar seu uma impressora nuvem à sua lista padrão do Windows).
1 Instale o serviço Google Cloud Print
Esta primeira etapa é para garantir que temos o serviço funcionando no Windows 10. Vá para a página de download e execute o kit de instalação. Ele instalará automaticamente todos os arquivos necessários para o sistema.
É possível que o download não funcione se você não estiver usando o Google Chrome como navegador, por isso está na lista de ferramentas de que você precisa. Se o Windows pedir permissão para autorizar a instalação, vá em frente.
2 Execute o serviço Google Cloud Print
Esta etapa parece fácil, mas na verdade pode lhe dar um pouco de dor de cabeça por causa do processo de login.
Em primeiro lugar, encontre o serviço recém-instalado no menu Iniciar na seção Adicionado recentemente.
Depois de executar o aplicativo, você obterá esta janela onde deverá fazer o login, mas com a conta do seu computador, não com a sua Conta do Google.
Se não conseguir fazer o login, você deve estar ciente de que esta é a senha que você insere ao fazer login no Windows 10. Alguns usuários usam a conta da Microsoft para fazer o login, outros usuários criam uma conta de usuário offline (local).
3 Adicionar impressoras locais
A próxima etapa aqui é fazer login em sua Conta do Google que você usará para o serviço e, depois disso, você receberá uma mensagem no navegador Chrome solicitando que você adicione impressoras locais ao Google Cloud.
Isso é tudo para conectar suas impressoras padrão à sua Conta do Google.
Agora, se você for para outro computador no Chrome e fizer login em sua conta do Google, poderá imprimir um arquivo diretamente do Chrome como na imagem abaixo.
Você também pode gerenciar a lista de impressoras a partir deste link.
Algo a ser mencionado é que se o dispositivo que você usou para adicionar as impressoras locais ao Cloud Print não estiver online, você não poderá imprimir nenhum arquivo porque ele aparecerá offline.
Agora, se você deseja usar o serviço Google Cloud Print como uma impressora nativa no Windows 10 e não apenas a partir do navegador Chrome, você precisará baixar e instalar o driver do Google Cloud Print.
Esse processo é mais fácil. Depois de instalar o driver, você só terá que escolher qual impressora deve ser usada para imprimir os arquivos desejados e também terá algumas opções básicas para escolher antes de enviá-lo para impressão.
Espero que este guia rápido e fácil tenha ajudado você a voltar aos trilhos com a impressão de arquivos e, a partir de agora, você poderá imprimir tudo em qualquer lugar com o Google Cloud Print.
Se você tiver mais dúvidas sobre como configurar este serviço, deixe-as na seção de comentários abaixo e nós com certeza daremos uma olhada.
Nota do editor: esta postagem foi publicada originalmente em outubro de 2016 e, desde então, foi completamente reformulada e atualizada para ser atualizada, precisa e abrangente