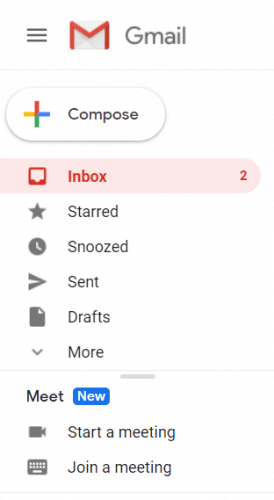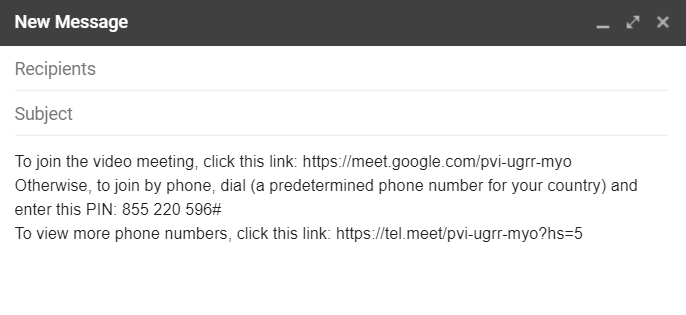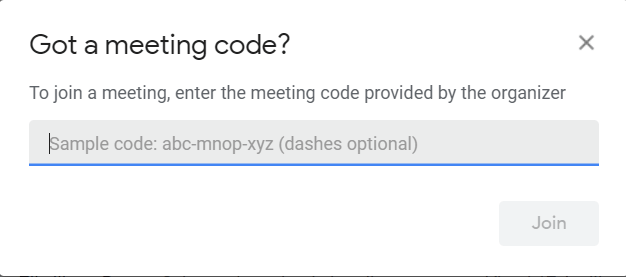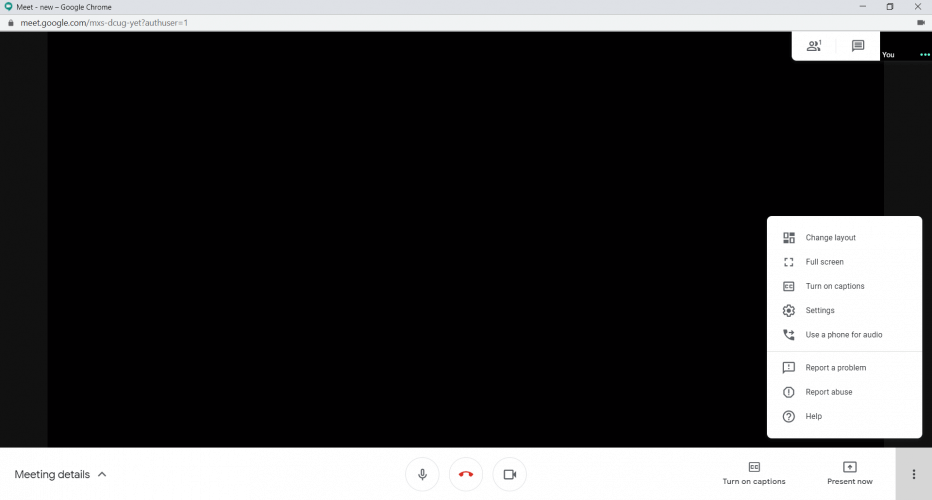Como usar o Google Meet dentro do Gmail
- Tudo o que você precisa fazer é clicar nos botões Iniciar uma reunião ou Participar de uma reunião. Para convidar outras pessoas, você precisa clicar no botão Inscreva-se agora.
- Se você deseja entrar em uma reunião já criada, basta clicar no link fornecido pelo organizador.
- Provavelmente você usou um aplicativo ou ferramenta de videoconferência pelo menos uma vez nos últimos 2 meses, se não todos os dias. Verifique nossa seção Ferramentas de Webconferência para encontrar mais opções.
- Se você estiver procurando por mais guias, visite nosso How To Hub para ver muitos artigos interessantes.
Para corrigir vários problemas do PC, recomendamos DriverFix: Este software manterá seus drivers ativos e funcionando, protegendo-o contra erros comuns de computador e falhas de hardware. Verifique todos os seus drivers agora em 3 etapas fáceis:
- Baixe DriverFix (arquivo de download verificado).
- Clique em Iniciar verificação para encontrar todos os drivers problemáticos.
- Clique em Atualizar drivers para obter novas versões e evitar o mau funcionamento do sistema.
- DriverFix foi baixado por 502.786 leitores este mês.
Com o pandemy que faz as pessoas migrarem para o Zoom para comunicação por vídeo, o Google decidiu que é hora de fazer do Google Meet uma alternativa estrela.
Como? Recuperar do G Suite e colocá-lo onde pelo menos faz sentido, no Gmail.
Isso significa que agora é grátis e o Google informa que permite reuniões de até 100 pessoas sem limite de tempo.
Aparentemente, o Google tornou o Meets super fácil de usar e mais seguro do que o Zoom.
Como posso usar o Google Meet dentro do Gmail?
Tudo o que você precisa fazer é clicar nos botões Iniciar uma reunião ou Participar de uma reunião. Se escolher a primeira opção, você iniciará uma sessão de vídeo imediatamente, mas verá apenas seu rosto na tela.
Para convidar outras pessoas, você precisa clicar no botão Inscreva-se agora. Você verá um diálogo com um link necessário para que outras pessoas participem.
Basta copiar e colar em uma mensagem ou e-mail para aqueles que você deseja convidar. No entanto, para participar de um Meet, você precisará fazer login em sua conta do Google, algo que torna as coisas muito mais seguras, é claro.
Se você deseja entrar em uma reunião já criada, basta clicar no link fornecido pelo organizador. Mas você também pode entrar se clicar no botão Participar de uma reunião no seu Gmail.
Se você fizer o último, será solicitado o código da reunião do organizador exatamente como no Zoom.
Basta colar o texto da mensagem que você recebeu e você será adicionado à reunião automaticamente.
Quanto aos recursos, como host, você pode apresentar qualquer documento, tela, navegador ou arquivo exatamente como no Zoom clicando no botão Apresentar agora no canto inferior direito da tela.
Se clicar nos três pontos verticais do canto inferior direito encontrará, entre outros, as configurações e a opção de alterar o layout das imagens dos participantes.
Também existe uma opção interessante, usar um telefone para áudio. No entanto, uma ligação real é necessária, portanto, tenha cuidado com as tarifas dos países para os quais você liga e para onde liga.
Tentamos algumas videochamadas e elas são muito estáveis, mas o vídeo é limitado à resolução 720p, um sinal de que o Google quer limitar a largura de banda o máximo possível e manter uma conexão estável.
É sobre isso. Simples e fácil de usar. Use-o e deixe-nos um comentário sobre ele ou qualquer outra dúvida ou sugestão.